De nieuwste Windows-versies waren ook buitengewoon vriendelijk voor gebruikers met een visuele beperking, met behulp van een nieuwe functie genaamd Braille-ondersteuning. Met deze functie kunt u de braille-ondersteuning voor uw machine inschakelen door de benodigde stuurprogramma's te downloaden. U kunt er ook een brailleleesregelapparaat aan toevoegen. U heeft ook de mogelijkheid om de invoer- en uitvoertalen in te stellen.
Lees verder om meer te weten te komen over deze geweldige functie en om deze met succes in te stellen in uw gloednieuwe Windows 11.
Inhoudsopgave
Ondersteuning voor braille inschakelen
Stap 1: Klik op de Zoeken icoon in de taakbalk.

Stap 2: Als volgende, typ instellingen in in de zoekbalk en klik op Instellingen optie uit de zoekresultaten.
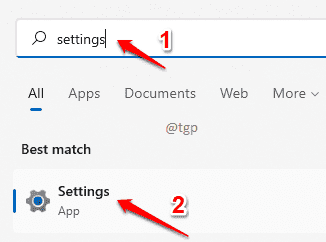
Stap 3: In de linker raam deelvenster, klik op Toegankelijkheid en in de rechter raam ruit, naar beneden scrollen en vind de optie Verteller.

Stap 4: In het Verteller-venster,
naar beneden scrollen en Klik op de optie die zegt: Een brailleleesregel gebruiken met Verteller.
Stap 5: Nu moet je de knop zoeken Braille downloaden en installeren. Zodra u erop klikt, krijgt u een laadbalk voor de download.

Wacht tot de braille de download en installatie voltooit. Raak niet in paniek als u tussendoor een opdrachtpromptscherm ziet knipperen. Het is slechts een onderdeel van het installatieproces.
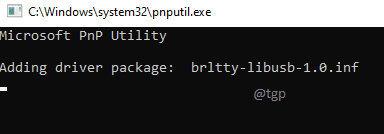
Stap 6: Eenmaal geïnstalleerd, hebt u de keuze om Braille of uit te schakelen met behulp van de schakelknop die overeenkomt met Braille inschakelen tabblad.

Een brailleleesregel toevoegen
Stap 1: Onder de sectie Brailleleesregels en stuurprogramma's, tegen brailleleesregels optie, klik op de Een brailleleesregel toevoegen knop.

Stap 2: Nu op de Een brailleleesregel toevoegen venster, kies de fabrikant van uw brailleleesregel via de vervolgkeuzepijl die is gekoppeld aan Selecteer de fabrikant van de brailleleesregel.
Je moet de selecteren connectie type ook, ofwel USB of serieel. Als u USB selecteert, hoeft u Poorttype niet te selecteren. Klik gewoon op Toevoegen knop.

Als u Serieel als verbindingstype selecteert, moet u op. klikken Selecteer uitgangspoort vervolgkeuzemenu en selecteer ook de uitvoerpoort. Als u niet zeker weet op welke COM-poort uw beeldscherm is aangesloten, moet u dat controleren in apparaatbeheer.

Andere braille-opties
U kunt de invoer- en uitvoertalen van de brailleleesregel wijzigen onder de sectie: Brailleleesregel invoer en uitvoer. Onder deze sectie kunnen ook tafeltypes worden gekozen.

Dat is het. We hopen dat je dit artikel nuttig vond.


