Vaak wil je misschien een extern toetsenbord gebruiken met je laptop, misschien omdat sommige toetsen van je laptoptoetsen beschadigd zijn of omdat je gewoon meer functies wilt gebruiken. Het kan van alles zijn, maar veel gebruikers voelen zich niet op hun gemak bij het gebruik van het externe toetsenbord terwijl de laptop werkt toetsenbord is ingeschakeld omdat het plaatsen van het externe toetsenbord een uitdaging kan zijn met de ingebouwde toetsenbord.
Dus, hoe schakel je het toetsenbord van de laptop uit, zodat je alleen het externe toetsenbord kunt gebruiken? Laten we eens kijken hoe.
Oplossing 1 - Schakel het laptoptoetsenbord uit met gpedit
Met deze methode wordt het toetsenbord van de laptop permanent uitgeschakeld. Maar voordat je dat doet, heb je deze dingen nodig...
Vereisten~
een. Koppel eerst het externe toetsenbordapparaat los van de computer.
Stap 1: druk de Windows-toets + X samen op je toetsenbord en selecteer Apparaat beheerder vanuit het contextmenu.

Stap 2: In de Apparaat beheerder
venster, scroll naar beneden en vouw uit Toetsenborden. Klik hieronder met de rechtermuisknop op de Standaard PS/2-toetsenbord en klik op Apparaat verwijderen.
Stap 3: Nu is uw toetsenbord uitgeschakeld totdat u uw laptop opnieuw opstart. Zodra het opnieuw start, wordt het automatisch opnieuw geïnstalleerd.
Om het permanent uit te schakelen, moet u de functie voor het automatisch opnieuw installeren van stuurprogramma's in Windows 10 uitschakelen, hoewel dit niet wordt aanbevolen omdat het na verloop van tijd automatische updates van het stuurprogramma mogelijk maakt.
STAP – 1 Specifiek beleid uitschakelen
Het uitschakelen van een bepaald beleid kan dit probleem oplossen.
1. druk op Windows-toets+R om het venster Uitvoeren te openen.
2. Typ in het venster Uitvoeren "gpedit.msc“. Klik op "OK“.
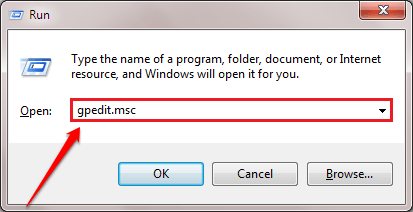
3. Terwijl de Editor voor lokaal groepsbeleid op uw pc wordt geopend, vouwt u het linkergedeelte op deze manier uit-
Computerconfiguratie > Beheersjablonen > Systeem > Apparaatinstallatie > Beperkingen apparaatinstallatie

4. Wanneer u de locatie heeft bereikt, kijkt u aan de rechterkant uit voor de "Installatie van apparaten voorkomen die niet worden beschreven door andere beleidsinstellingen” beleid om het te wijzigen.
5. Klik er vervolgens met de rechtermuisknop op en klik op "Bewerk” om de beleidsinstellingen te wijzigen.

6. Klik in het venster 'Voorkom installatie van apparaten die niet worden beschreven door andere beleidsinstellingen' op de knop 'Ingeschakeld“.
7. Om deze instellingen op uw computer op te slaan, klikt u op “Van toepassing zijn” en dan op “OK“.

Sluit het venster Editor voor lokaal groepsbeleid.
Oplossing 2: via Apparaatbeheer
Hoe de functie voor automatisch opnieuw installeren van stuurprogramma's in Windows 10 uit te schakelen
1. druk op Windows-toets + R sleutel samen om te openen Rennen.
2. Schrijf nu sysdm.cpl erin en klik op OK.

3. Klik op de Hardware tabblad.
4. Klik op Instellingen voor apparaatinstallatie.
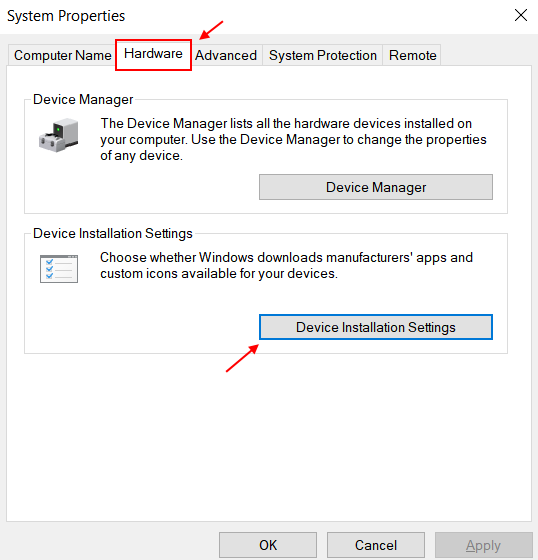
5. Kiezen Nee.
6. Klik op wijzigingen opslaan.
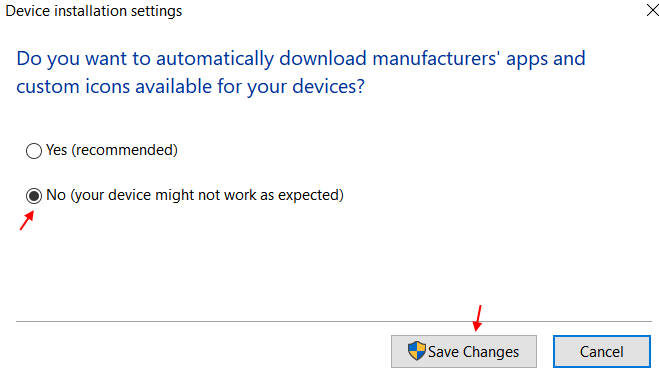
Als u ervoor kiest om het ingebouwde toetsenbord opnieuw in te schakelen, kiest u gewoon ja in de bovenstaande schermafbeelding en start u uw pc opnieuw op. Het toetsenbordstuurprogramma wordt automatisch opnieuw geïnstalleerd.
STAP – 2 Verwijder uw laptop-toetsenbordstuurprogramma
Het verwijderen van het toetsenbord van uw laptop is de volgende stap van dit proces.
1. Eerst moet u met de rechtermuisknop op het Windows-pictogram in de linkerbenedenhoek klikken.
2. Klik daarna op “Apparaat beheerder” om er toegang toe te krijgen.
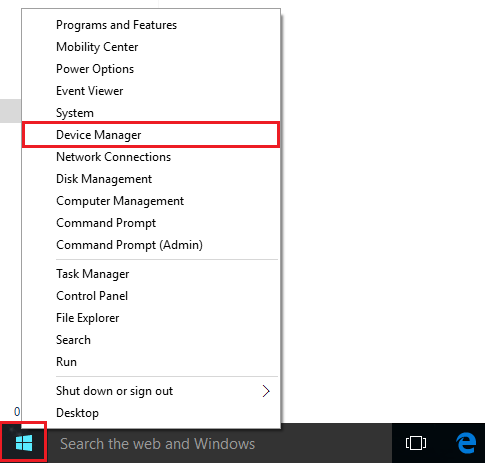
3. Klik vervolgens op de “Toetsenborden" sectie.
Hier ziet u dat er twee toetsenbordstuurprogramma's zijn.
Een is de is extern toetsenbord stuurprogramma (voor deze computer wordt dit "HID-toetsenbordapparaat" genoemd).
De tweede zou jouw moeten zijn laptop toetsenbord stuurprogramma (voor dit apparaat is dit de "Standaard PS/2-toetsenbord“).

4. Klik met de rechtermuisknop op uw laptop-toetsenbordstuurprogramma.
5. Klik vervolgens op de "Verwijderen“.
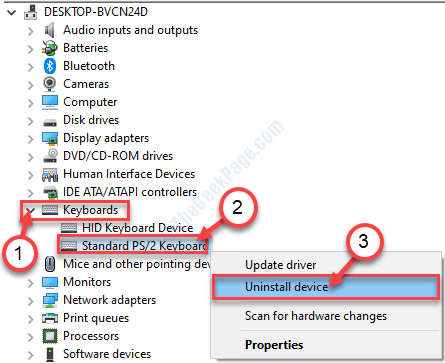
6. Zodra u ziet dat er een waarschuwingsbericht is verschenen, klikt u op "Verwijderen“.

Sluit de Apparaat beheerder venster.
Herstarten uw apparaat en na het opnieuw opstarten van uw computer zult u merken dat de native toetsen van de laptop niet meer werken.


