Windows 11 werd gelanceerd met een nieuwe verscheidenheid aan structuur en lay-out voor een betere gebruikerservaring en een mooi uiterlijk. Aanbevolen items is een sectie in het startmenuvenster waarin de recent geopende of geïnstalleerde of gedownloade items worden weergegeven voor het gemak van gebruikers. Maar helaas vinden sommige Windows-gebruikers het vervelend om de aanbevolen lijst in het menu Start te zien en willen ze deze verwijderen. Als u een van hen bent, zal dit artikel u helpen bij het in- of uitschakelen van de aanbevolen lijst in het startmenuvenster op Windows 11 pc.
De aanbevolen lijst in het startmenu in Windows 11 in- of uitschakelen via de app Instellingen
Stap 1: Druk op Windows + I toetsen samen op uw toetsenbord om te openen Instellingen app.
Stap 2: Klik op Personalisatie aan de linkerkant van het venster van de instellingen-app.
Stap 3: Klik vervolgens op Begin instellingen aan de rechterkant van het venster, zoals weergegeven in de onderstaande afbeelding.
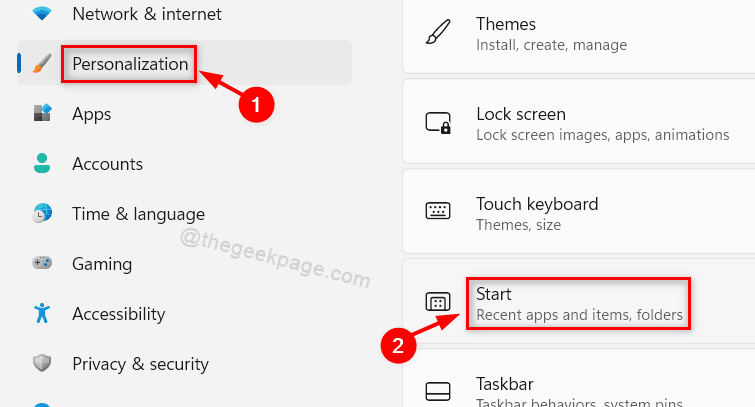
Stap 4
: Klik op Laat recent toegevoegde apps zien schakelknop om het te draaien Op op de startpagina als u deze wilt inschakelen.Stap 5: Dan klikken Toon recent geopende items in Start, Jump Lists en Verkenner schakelknop om het te draaien Op om de recent geopende items op aanbevolen items weer te geven.

Stap 6: Als u het gedeelte met aanbevolen items wilt verbergen, kunt u dit doen: Laat recent toegevoegde apps zien schakelknop Uit door erop te klikken.
Stap 7: U kunt ook op. klikken Toon recent geopende items in Start, Jump Lists en Verkenner schakelknop om het te draaien Uit zoals weergegeven in de onderstaande schermafbeelding.

Stap 8: sluit het app-venster Instellingen.
Hiermee wordt de aanbevolen lijst in het startmenu op het Windows 11-systeem weergegeven of verborgen.
De aanbevolen lijst in het startmenu in Windows 11 in- of uitschakelen via de Editor voor lokaal groepsbeleid
Stap 1: Druk op Win + R toetsen samen op uw toetsenbord om het dialoogvenster Uitvoeren te openen.
Stap 2: Typ vervolgens gpedit.msc in het dialoogvenster Uitvoeren en druk op Binnenkomen toets.
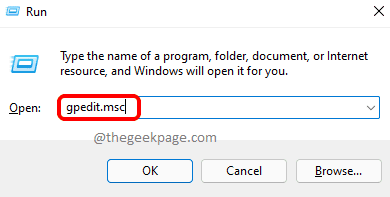
Stap 3: Klik en navigeer door Computerconfiguratie > Beheersjablonen > Menu Start en Taakbalk aan de linkerkant van het editorvenster, zoals weergegeven in de onderstaande schermafbeelding.
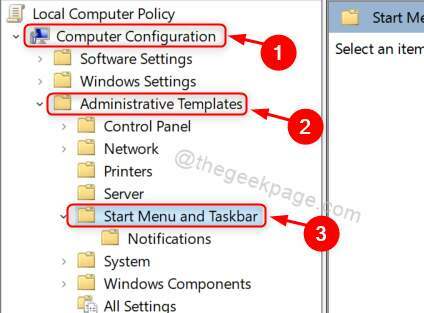
Stap 4: Dubbelklik op Verwijder de lijst "Recent toegevoegd" uit het startmenu aan de rechterkant van het venster.

Stap 5: Klik op Ingeschakeld keuzerondje in de verwijder recent toegevoegde lijst uit de instellingen van het startmenu als u de aanbevolen items wilt verbergen.
Stap 6: Klik dan eindelijk op Van toepassing zijn en Oke om de onderstaande wijzigingen aan te brengen.

Stap 7: Als u de aanbevolen items wilt weergeven, klikt u op Gehandicapt keuzerondje in de verwijder recent toegevoegde lijst uit de instellingen van het startmenu.
Stap 8: Klik op Van toepassing zijn en Oke veranderingen aan te brengen.

Stap 9: sluit het venster Editor voor lokaal groepsbeleid.
Hiermee worden de aanbevolen items in het startmenu naar wens weergegeven of verborgen op uw Windows 11-pc.
Dat is alles jongens!
Ik hoop dat dit artikel informatief en nuttig was. Laat ons hieronder opmerkingen achter.
Bedankt!


