Soms heeft u haast om software te installeren en blijft de ingebouwde beveiliging van Windows u vertellen dat u dit om veiligheidsredenen niet kunt doen. Misschien wilt u Windows Defender onmiddellijk uitschakelen om uw nieuwe toepassing uit te proberen. Maar tegelijkertijd bent u misschien een beetje bang om niet te onthouden om het weer in te schakelen en de reden te zijn waarom uw systeem te maken krijgt met ernstige beveiligingsrisico's.
In dit scenario is het ideaal om de realtime-beveiliging van Windows zelf uit te schakelen en Windows deze weer voor u aan te laten zetten, voor het geval u het vergeet. In dit artikel hebben we in enkele zeer eenvoudige stappen uitgelegd hoe u uw Windows realtime beveiliging tijdelijk kunt uitschakelen.
Stap 1: Klik op de Zoeken icoon in de taakbalk.

Stap 2: In de Zoekbalk, typ in windows beveiliging en klik op de optie Open van Windows-beveiliging Zoekresultaten.
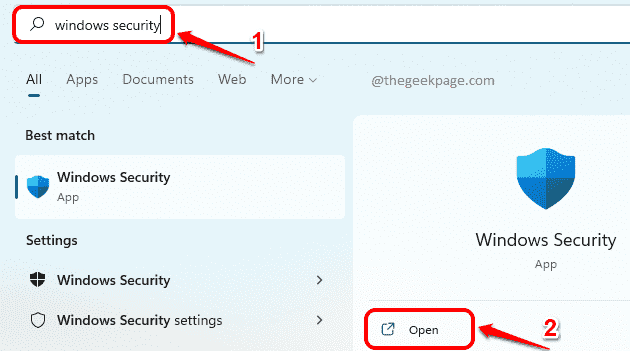
Stap 3: In de linkerdeelvenster van het venster Instellingen klikt u op de Virus- en bedreigingsbeveiliging tabblad.
In de rechter raam ruit, onder Instellingen voor bescherming tegen virussen en bedreigingen, Klik op de Instellingen beheren koppeling.

Stap 4: Nu, in het venster dat zich opent, klik op de schakelknop die overeenkomt met Realtime bescherming.

Je krijgt nu een Gebruikersaccount controle venster waarin u wordt gevraagd of u de wijzigingen op uw machine wilt toepassen. Klik Ja ervoor.
Stap 5: U kunt nu zien dat uw Realtime bescherming is gedraaid uit.

Als u vergeet uw Windows-beveiliging weer in te schakelen zodra uw vereiste is voltooid, hoeft u zich nergens zorgen over te maken. Na enige tijd zal Windows automatisch de real-time bescherming inschakelen als deze nog steeds is uitgeschakeld.
Ik hoop dat je het artikel nuttig vond.

![Veilige modus afsluiten in Windows 11 [3 methoden]](/f/7113af973b6a761520ca7849c6814adc.png?width=300&height=460)
