Voor de Windows-versies die vóór Windows 11 uitkwamen, zijn taakbalkpictogrammen altijd netjes uitgelijnd in de linkerhoek van de taakbalkruimte. Maar Windows 11 heeft, net als de andere verbeteringen aan de gebruikersinterface, een geweldige verandering aangebracht om ook de taakbalk een cool uiterlijk te geven. In Windows 11 zijn alle vastgezette pictogrammen op de taakbalk netjes gecentraliseerd, waardoor het meer een Apple-look krijgt. Het is zeer elegant en sterk ontworpen.
Niet iedereen houdt echter van plotselinge veranderingen, vooral niet van veelgebruikte componenten zoals de taakbalk. Als u een van die conventionele gebruikers bent, wilt u misschien uw taakbalkpictogrammen terugzetten naar hun posities. Dit artikel gaat over hoe u de taakbalkpictogrammen eenvoudig van het midden naar de linkerpositie kunt verplaatsen door een paar stappen te volgen.
Stap 1: Klik met de rechtermuisknop op een lege ruimte op uw Taakbalk.
Klik op de Taakbalkinstellingen optie volgende.
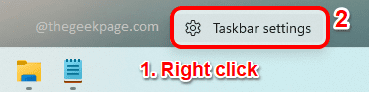
Stap 2: Taakbalk-personalisatie-instellingen zouden nu voor u open zijn.
Naar beneden scrollen, zoek en klik op het tabblad met de naam Taakbalkgedrag.
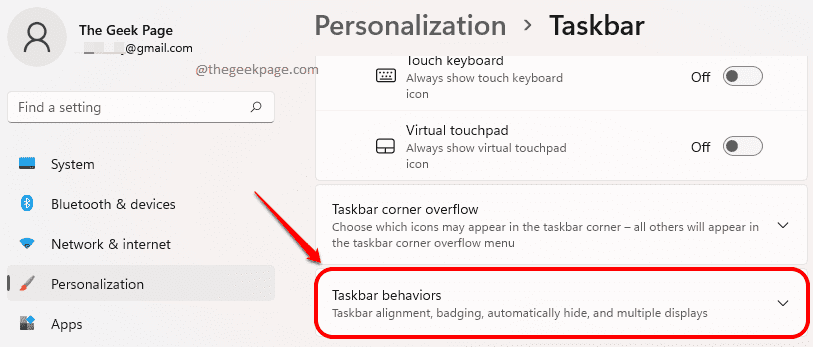
Stap 3: Wanneer de Taakbalk gedrag tabblad wordt uitgevouwen, klik op de laten vallen menu tegen de optie Taakbalk uitlijnen. Dit zou standaard zijn ingesteld op Center.
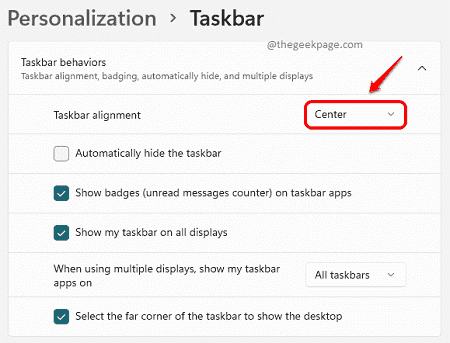
Stap 4: Klik als volgende op de optie Links.
Veranderingen zouden onmiddellijk zijn. U kunt nu de taakbalkpictogrammen vanuit het midden naar links zien bewegen met een cool animatie-effect.

Ja, zo simpel was het. Vertel ons in de opmerkingen of je het artikel nuttig vond.


