Het contextmenu met de rechtermuisknop op het Windows 11/10-bureaublad is een snelle manier om veel acties uit te voeren, zoals een bestand openen, kopiëren, plakken, verwijderen, comprimeren naar zip-bestand, maken, bewerken, delen en nog veel meer. Via het menu kunt u het bestand ook naar een Bluetooth-apparaat, fax, e-mailontvanger en zelfs naar een printer sturen. Bovendien, als je wilt items toevoegen aan het contextmenu, en zelfs het menu verwijderen of bewerken, kunt u dit doen door een toepassing van derden te gebruiken of door de register-editor te bewerken. In feite kunt u ook herstel de ontbrekende "Nieuw" optie of de missend "Open" optie in het contextmenu.
Maar als de printer nog niet is toegevoegd aan de “verzenden naar” bureaubladcontextmenu of het pakt het niet automatisch op, moet u de printer afzonderlijk toevoegen. Laten we eens kijken hoe.
Hoe voeg ik een printer toe aan het bureaubladcontextmenu 'Verzenden naar'?
De printer toevoegen Stuur naar menu op uw Windows-besturingssysteem helpt u documenten rechtstreeks voor afdrukken naar de door u geselecteerde printer te verzenden, zonder dat u het bestand hoeft te openen. Bovendien, als u meerdere printers heeft, voegt u die printers toe aan de
Stuur naar menu, op uw netwerk, kunt u ervoor kiezen om uw afdruk van een van de toegevoegde printers te krijgen.Laten we eens kijken hoe we een printer kunnen toevoegen aan de Stuur naar menu op uw Windows 11/10-pc:
Stap 1: druk de Win + R toetsen tegelijk op uw toetsenbord om de Opdracht uitvoeren venster.
Stap 2: Kopieer en plak het onderstaande pad in de Opdracht uitvoeren zoekbalk en druk op Binnenkomen om de te openen Map Printers in de Verkenner venster:
shell: PrintersFolder

Stap 3: In de printers map, ga naar de rechterkant, zoek de printer die u wilt toevoegen aan de Verzenden naar menu, klik er met de rechtermuisknop op en selecteer Snelkoppeling maken.
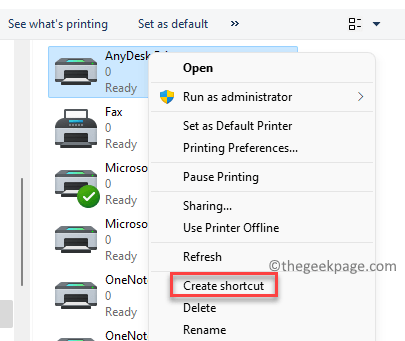
Stap 4: U ziet nu een prompt - Snelkoppeling, waarop staat " Windows kan hier geen snelkoppeling maken. Wilt u in plaats daarvan een snelkoppeling op het bureaublad plaatsen?“.
Klik op Ja verder gaan.

Stap 5: Ga nu naar het bureaublad en kopieer de nieuw gemaakte snelkoppeling voor de geselecteerde printer.
Stap 6: Ga nu naar Begin, klik er met de rechtermuisknop op en selecteer Loop.

Stap 7: Dit opent de Opdracht uitvoeren venster.
Typ hier het onderstaande pad in het zoekveld en druk op oke om de te openen Verzenden naar map:
shell: SendTo

Stap 8: Vervolgens, in de Verzenden naar map in de Verkenner, plak de snelkoppeling van de geselecteerde printer die u van het bureaublad hebt gekopieerd in Stap 5.

Als u nu een bestand met deze printer wilt afdrukken, kunt u met de rechtermuisknop op het bestand klikken en selecteren: Toon meer opties, Klik op Verzenden naar en u ziet de printer die u zojuist hebt toegevoegd. Selecteer het om uw document af te drukken.
*Opmerking - Meer printers toevoegen aan de Verzenden naar bureaubladcontextmenu, herhaal de Stap 1 er doorheen 8.


