Wachtwoord is een van de meest betrouwbare beveiligingsmaatregelen die een gebruiker aan zijn computer kan toewijzen. Aanvankelijk was er maar één manier om het wachtwoord op het Windows-besturingssysteem te wijzigen of in te stellen. Maar naarmate de dagen verstreken, kwam Microsoft met een betere Windows-versie en geweldige manieren om beveiliging aan uw systeem toe te voegen. Ze introduceerden PIN of Windows hallo die gezichtsherkenning of vingerafdrukherkenning gebruikt. Nu is er een optie om uw systeem in te voeren met uw microsoft-account en u moet de inloggegevens gebruiken om u elke keer op uw laptop aan te melden. We laten u in dit bericht zien hoe u een wachtwoord op uw Windows 11-systeem kunt wijzigen of instellen.
Hoe u het wachtwoord voor Windows kunt wijzigen met de aanmeldingsgegevens van Microsoft-account
Stap 1: Ga naar de Microsoft Account Recover-pagina via: hier klikken.
Stap 2: Voer het e-mailadres van uw Microsoft-account in en klik op Volgende knop om door te gaan.
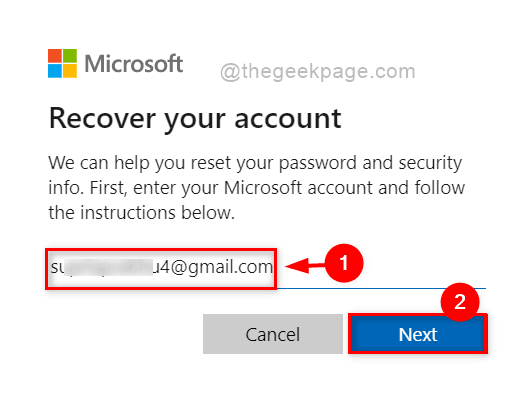
Stap 3: Om uw identiteit te verifiëren, selecteert u
E-mail adres keuzerondje om de verificatiecode te ontvangen en klik op Code ophalen knop om door te gaan.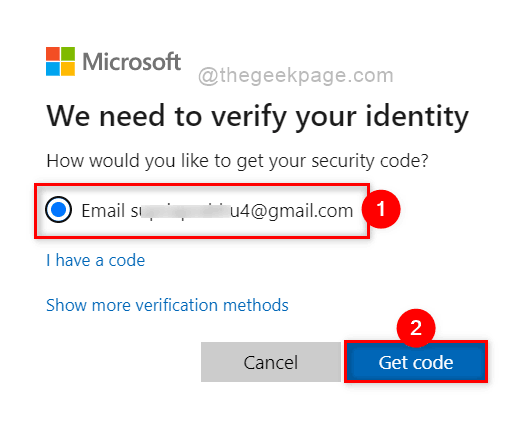
Stap 4: Ga vervolgens naar uw e-mailinbox waar u de code van Microsoft moet hebben ontvangen.
Stap 5: Kopieer die code en plak deze in het gedeelte Uw identiteit verifiëren en klik op Volgende knop zoals hieronder getoond.
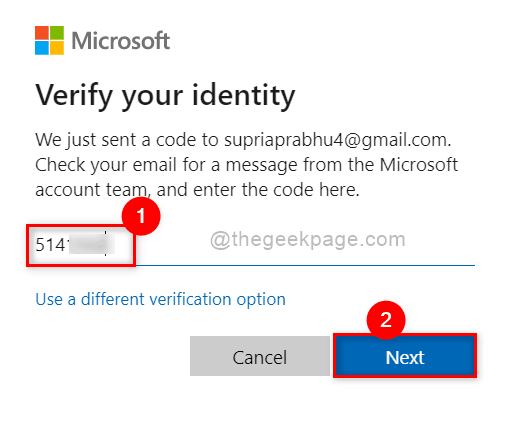
Stap 6: Als u klaar bent, voert u het nieuwe wachtwoord in en bevestigt u het wachtwoord in de tekstvakken zoals hieronder weergegeven.
Stap 7: Klik op Volgende om het wachtwoord te wijzigen.
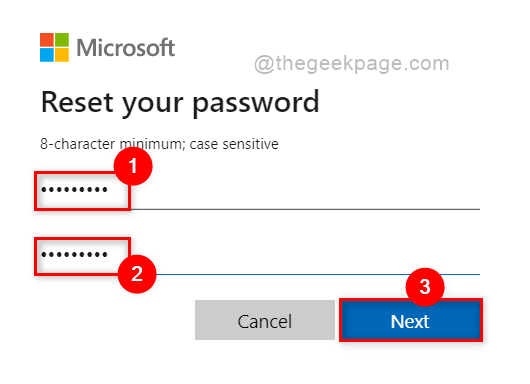
Stap 8: Nu is het wachtwoord met succes gewijzigd en kunt u de browser sluiten als u dat wilt.
Stap 9: De volgende keer dat u zich aanmeldt bij uw systeem, moet u het nieuw gemaakte wachtwoord gebruiken.
Zo kunt u het wachtwoord voor Windows 11 wijzigen met de aanmeldingsgegevens van uw Microsoft-account.
Hoe u het wachtwoord voor Windows kunt wijzigen via Instellingen
Stap 1: Druk op Windows + I sleutels samen om te openen Instellingen direct appen.
Stap 2: Klik op rekeningen aan de linkerkant van de app Instellingen.
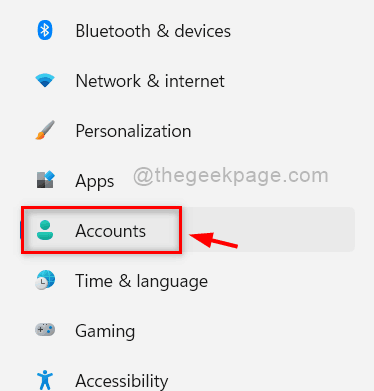
Stap 3: Selecteer vervolgens Aanmeldingsopties aan de rechterkant van het venster, zoals hieronder weergegeven.
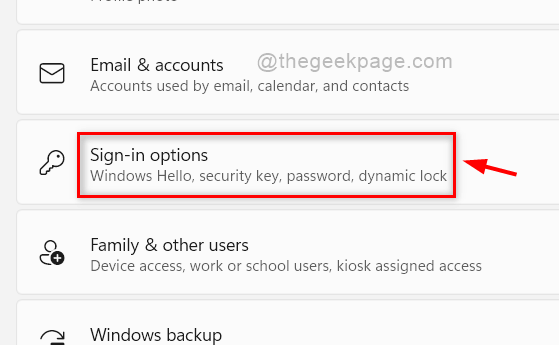
Stap 4: Klik op Wachtwoord om de sectie uit te vouwen en tik op Wijziging knop zoals hieronder getoond.

Stap 5: Voer in de wizard Uw wachtwoord wijzigen de Huidig wachtwoord en klik Volgende knop om door te gaan.
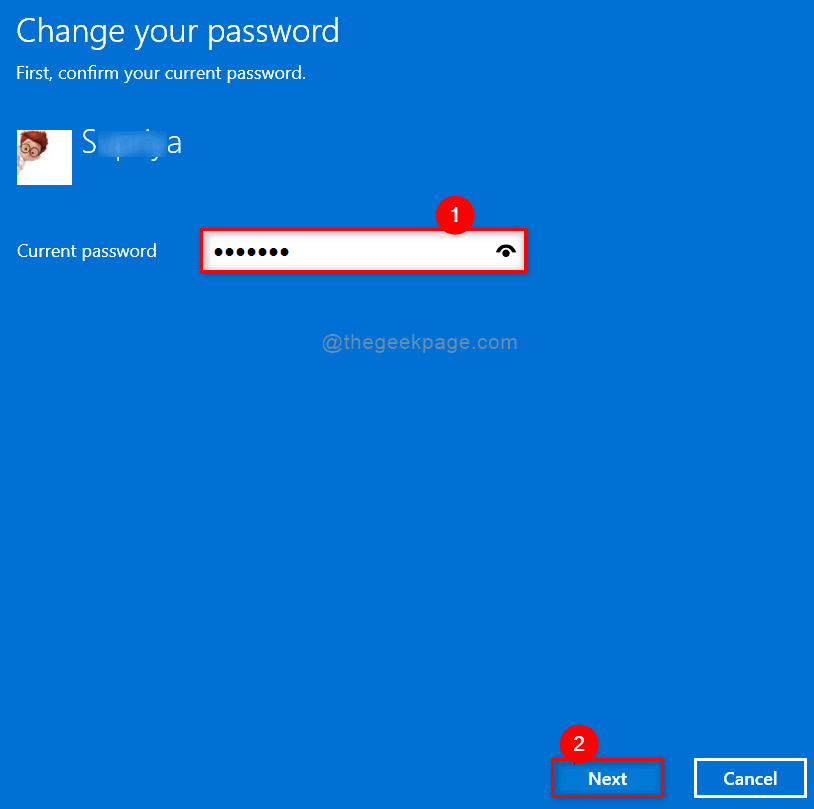
Stap 6: Voer vervolgens de. in Nieuw paswoord, Bevestig wachtwoord en geef ook wat Wachtwoordhint zodat u uw wachtwoord kunt oproepen als u het bent vergeten.
Stap 7: Als u klaar bent, klikt u op Volgende om het wachtwoord te wijzigen zoals hieronder getoond.
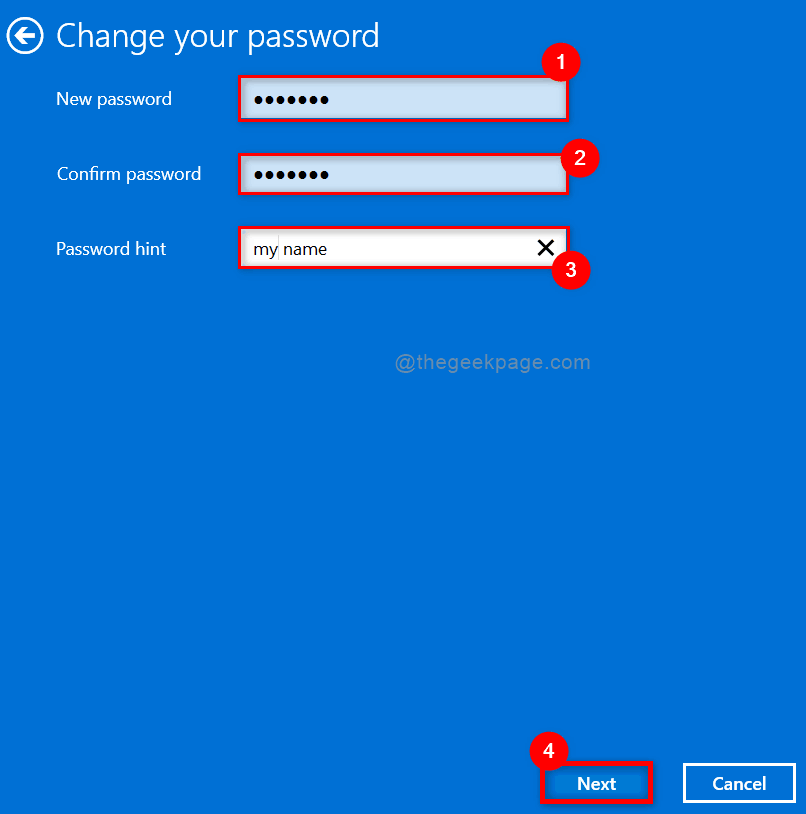
Stap 8: Klik ten slotte op Finish om het venster te sluiten en gebruik het nieuwe wachtwoord om vanaf hier in te loggen op uw systeem.
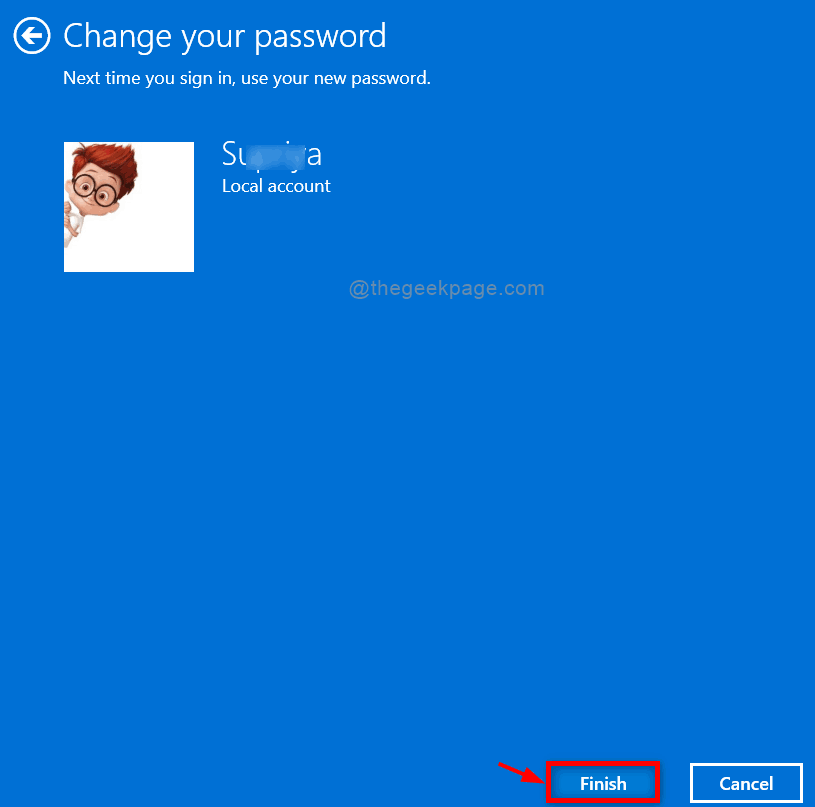
Stap 9: Sluit de app Instellingen.
Op deze manier kunt u het wachtwoord op uw Windows 11-systeem wijzigen.
Dat is het mensen! Ik hoop dat dit artikel informatief en nuttig was.
Laat ons hieronder opmerkingen achter.
Dank u.


