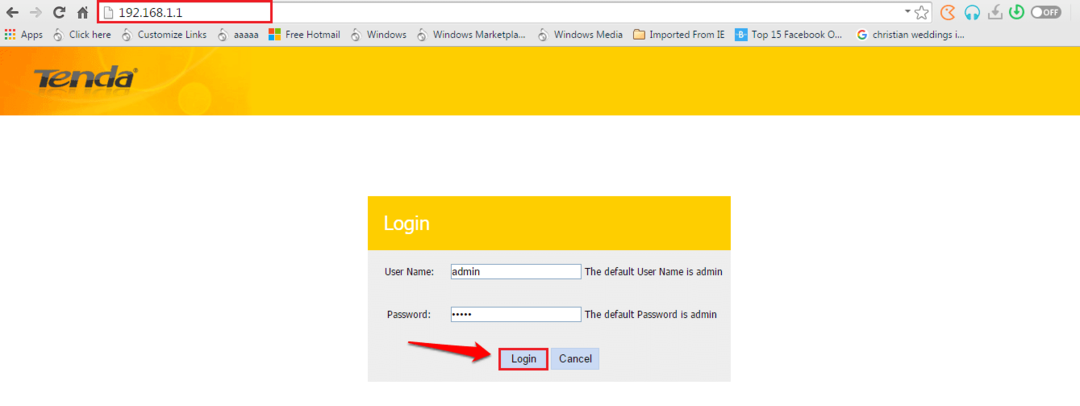Een tekstcursorindicator is de kleine knipperende lijn op uw tekstdocumenten die u tijdens het typen ziet. De cursor helpt u de tekst te bewerken door deze ergens in de tekst te verplaatsen. U ziet deze tekst meestal bij elk soort tekstdocument (Kladblok, WordPad, MS Word, Google docs, enz.) of in het bureaublad of de bestandsverkenner terwijl u een bestand of map hernoemt.
De normale cursorgrootte is echter extreem klein en is goed voor gewone gebruikers. Dus als iemand een probleem heeft met zijn zicht, kan het moeilijk zijn om de cursor te identificeren vanwege de standaardgrootte. Het kan zelfs een uitdaging worden om de cursor te zien wanneer uw pc-scherm een hogere resolutie, groter scherm of dubbele schermen heeft. Daarom is de enige oplossing op dit moment om de cursor te vergroten, zodat deze duidelijk zichtbaar is voor alle gebruikers.
Gelukkig wordt Windows 11 geleverd met de optie om de tekstcursor-indicator in te schakelen, de cursorgrootte te vergroten en zelfs de kleur te wijzigen voor een betere weergave. Laten we eens kijken hoe:
De tekstcursorindicator in- of uitschakelen, de grootte vergroten en de kleur wijzigen op Windows 11
U kunt de tekstcursorindicator inschakelen via de app Systeeminstellingen, als u dat nog niet heeft gedaan. Bovendien kunt u via dezelfde instellingen ook de grootte van de cursor vergroten en zelfs de kleur van de cursor wijzigen. Volg de onderstaande instructies:
Stap 1: druk de Win + I sneltoetsen op uw toetsenbord om de Instellingen venster.
Stap 2: In de Instellingen venster, klik op de Toegankelijkheid optie aan de linkerkant van het venster.

Stap 3: Navigeer nu naar de rechterkant van het venster en klik op Tekstcursor.
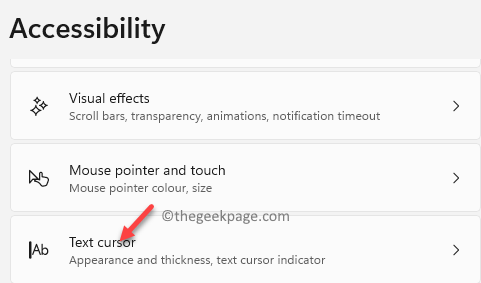
Stap 4: Vervolgens, in de Tekstcursor instellingenpagina, aan de rechterkant, ga naar de Tekstcursor-indicator optie en verplaats de tuimelschakelaar ernaast, naar rechts om de tekstcursor in te schakelen.
*Opmerking - Om de tekstcursor later uit te schakelen, volgt u gewoon de Stappen 1 er doorheen 3 en beweeg vervolgens de tuimelschakelaar naar links.

Stap 5: U kunt de cursor ook vergroten door de schuifregelaar in de Maat sectie, naar rechts.
*Opmerking - Verplaats de schuifregelaar naar links om de cursor te verkleinen.

Stap 6: Om de kleur van de cursor te wijzigen, gaat u naar de Aanbevolen kleuren sectie en maak een keuze uit de weergegeven kleurtegels.
U kunt ook klikken op de Kies een andere kleur optie om het kleurenpalet te openen en een totaal andere kleur te selecteren die nog niet wordt weergegeven onder de Aanbevolen kleuren.
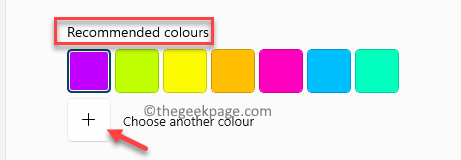
Zo kunt u de tekstcursor op uw Windows 11-pc in- of uitschakelen, de cursorkleur wijzigen of de cursorgrootte vergroten/verkleinen.