Als het aankomt op Microsoft Word, opmerkingen zijn belangrijk, vooral als het document door meerdere mensen wordt gedeeld. Elke persoon kan iets toevoegen aan de inhoud van het document door middel van zijn/haar opmerkingen en het is erg belangrijk dat u deze opmerkingen bewaart voor later gebruik. Maar moet u de opmerkingen echt afdrukken wanneer u het document moet afdrukken? In sommige gevallen wel. Maar voor sommige andere gevallen is het een groot nee!
In dit artikel hebben we aan de hand van 2 verschillende oplossingen uitgelegd hoe je gemakkelijk een kunt printen Woord document zonder de aanwezige opmerkingen af te drukken. Onthoud dat de opmerkingen alleen verborgen zijn, ze worden niet verwijderd. U riskeert dus absoluut geen enkel deel van uw document hier om het zonder opmerkingen af te drukken. Hoop dat je geniet!
Oplossing 1: via markeringsinstellingen op het tabblad Review
Stap 1: Open het Word-document dat u wilt afdrukken zonder opmerkingen.
Klik dan op de BEOORDELING tabblad op het bovenpaneel.
Klik als volgende op het vervolgkeuzemenu Eenvoudige opmaak en kies de Geen opmaak optie.

ADVERTENTIE
Stap 2: U kunt nu zien dat de opmerkingen verborgen zijn. Druk op de toetsen CTRL + P om de te openen Afdrukken instellingen pagina.
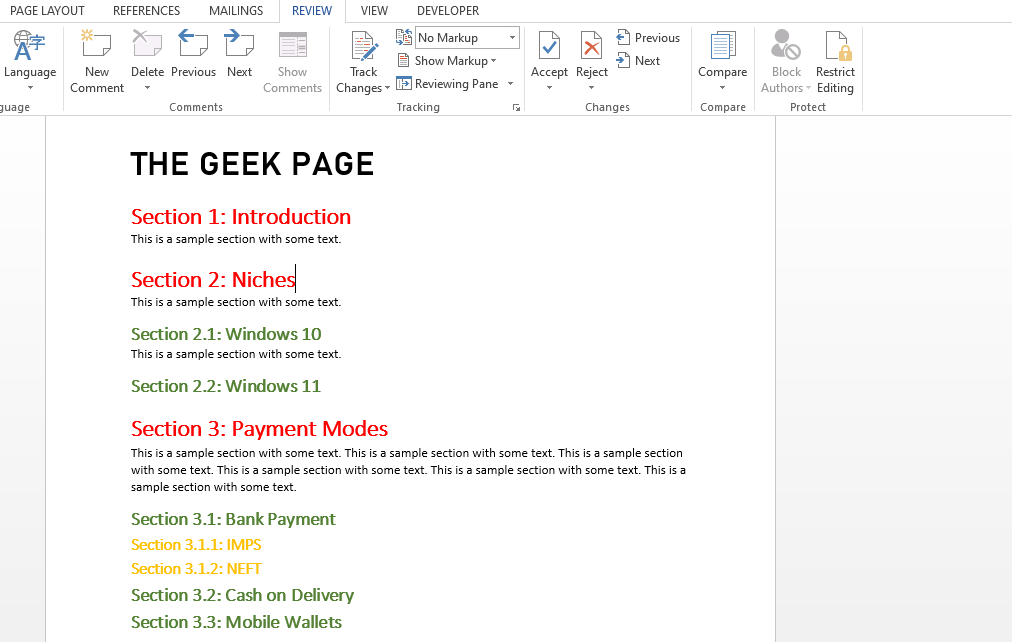
Stap 3: Ook in het afdrukvoorbeeld kunt u zien dat de opmerkingen verborgen zijn.
U kunt doorgaan door op de te klikken Afdrukken om door te gaan met het afdrukken van de pagina zonder opmerkingen.

Stap 4: Als u de opmerkingen opnieuw wilt bekijken, klikt u op de BEOORDELING tabblad en kies Eenvoudige opmaak in het vervolgkeuzemenu in plaats van Geen opmaak. Uw opmerkingen zouden nu in een mum van tijd weer in uw document staan.
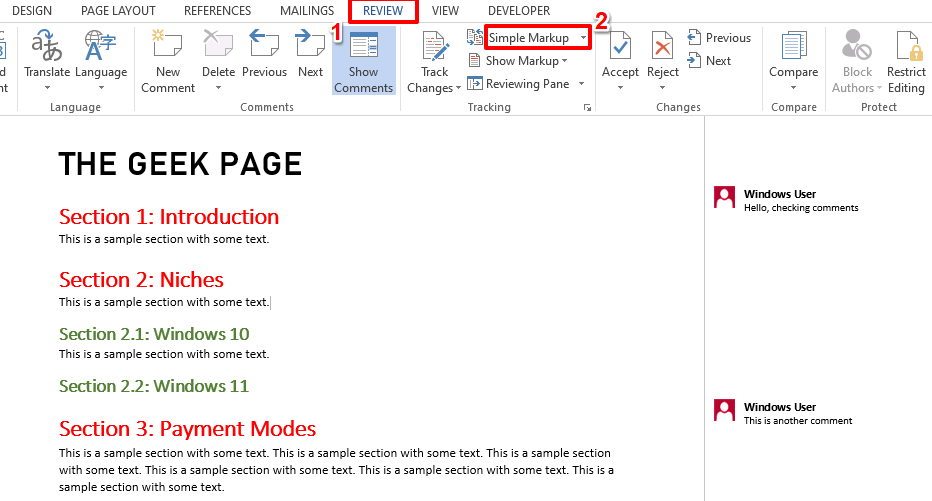
Oplossing 2: door het vinkje bij Print Markup on Print Page Settings uit te schakelen
Stap 1: Open het Word-document en druk op de CTRL + P toetsen tegelijkertijd om de. te bekijken Afdrukken instellingen venster.
In het voorbeeld kunt u zien dat de opmerkingen aanwezig zijn.
Nu, onder de Instellingen sectie, klik op het vervolgkeuzemenu met de naam Alle pagina's afdrukken.
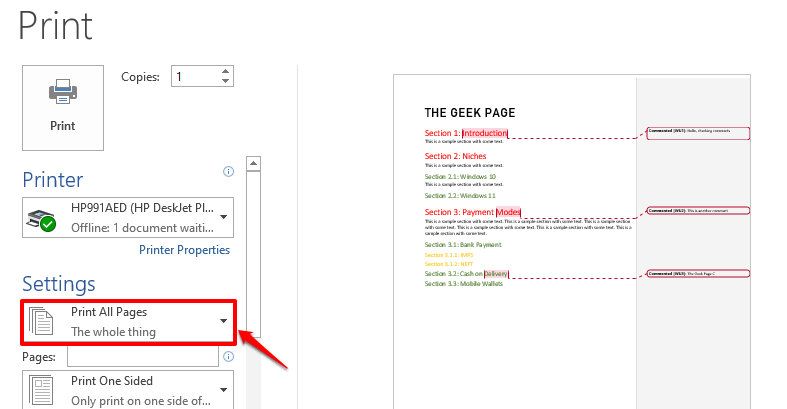
Stap 2: U moet nu op de optie klikken Markeringen afdrukken, tot uitvinken het.

Stap 3: U kunt nu zien dat de opmerkingen uit het afdrukvoorbeeld zijn verdwenen. Ga je gang met het klikken op de Afdrukken om uw document af te drukken zonder de opmerkingen.

Ik hoop dat je het artikel met plezier hebt gelezen en dat je de Woord document zonder de opmerkingen af te drukken.
Bedankt voor je tijd.
Stap 1 - Download de Restoro PC Reparatie Tool van hier
Stap 2 - Klik op Scan starten om elk pc-probleem automatisch te vinden en op te lossen.


