Windows stelt zijn gebruikers in staat om de bestanden en mappen in verschillende formaten te bekijken, men kan ervoor kiezen om grote pictogrammen, middelgrote pictogrammen of extra grote pictogrammen te gebruiken, afhankelijk van hun behoeften. Wanneer de gebruikers er echter voor kiezen om grote of extra grote pictogrammen te gebruiken, hebben ze een zwarte achtergrond rond de map opgemerkt.
Dit is een bug in Windows. Het wordt gezien vanwege een grafische storing in het systeem als gevolg van corrupte Icon Cache of systeembestanden in het systeem.
Als u dit probleem tegenkomt en niet zeker weet hoe u het op uw systeem kunt oplossen, hoeft u zich geen zorgen te maken. In dit artikel hebben we een lijst met werkende oplossingen samengesteld om u te helpen het zwarte vierkant achter de mappictogrammen te verwijderen.
Inhoudsopgave
Fix 1: herstel de instellingen naar de standaard
1. Zoek de map met een zwart vierkant achter de map en klik met de rechtermuisknop ben ermee bezig.
2. Kies in het contextmenu Eigenschappen.

3. Klik op de Aanpassen tabblad.
4. Klik onder het gedeelte Mapafbeeldingen op Standaard herstellen.
5. Klik op Van toepassing zijn en klik vervolgens op OKE.

6. Controleer of hiermee het zwarte vierkant achter het mappictogram wordt verwijderd. Als dit niet het geval is, probeert u de volgende oplossing.
Oplossing 2: verwijder de pictogramcache
1. Open de Dialoogvenster uitvoeren gebruik makend van Windows+R.
2. Voer in het openingsdialoogvenster het onderstaande pad in en druk op Binnenkomen.
C:\Users\%gebruikersnaam%\AppData\Local

NOTITIE: Als u hier een fout ziet die aangeeft dat een dergelijke map niet bestaat, doet u het volgende.
I. Dialoogvenster Uitvoeren openen met Windows+R.
ii. Voer de onderstaande opdracht in:
control.exe-mappen

iii. Ga in het verschijnende venster naar de Visie tabblad.
iv. Klik onder Geavanceerde instellingen op Verborgen bestanden, mappen of stations weergeven.
v. Klik op Van toepassing zijn en klik vervolgens op OKE.
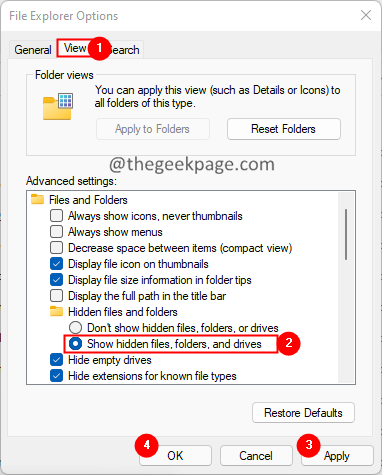
vi. Herhaal nu stap 2.
3. Zoek in deze map naar het bestand met de naam IcoonCache.
4. Eenmaal gevonden, verwijder het bestand.

5. Open nu het dialoogvenster Uitvoeren opnieuw.
6. Voer de onderstaande locatie in en druk op Enter.
C:\Users\%gebruikersnaam%\AppData\Local\Microsoft\Windows\Explorer
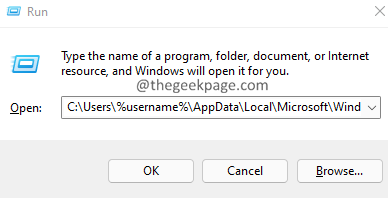
7. Verwijder in het openingsvenster alle bestanden en mappen.

Opmerking: als u een melding ziet dat de bestanden in gebruik zijn en niet kunnen worden verwijderd, selecteert u Doe dit voor alle huidige items en Probeer het opnieuw.
9. Start uw systeem opnieuw op.
Oplossing 3: voer een schijfopruiming uit
1. Open een Verkenner-venster met Venster+E
2. Scroll in het menu aan de linkerkant naar beneden en klik op Deze pc
3. Vanaf de rechterkant, Klik met de rechtermuisknop op de schijf (Bijvoorbeeld Windows (C:) of Lokale schijf (C:))
4. Kies in het contextmenu Eigenschappen

5. Klik in het venster Eigenschappen, onder het tabblad Algemeen, op de Schijf opruiming knop.

6. Onder de Bestanden om te verwijderen sectie, vink alle opties aan, behalve de bestanden die nodig zijn.
7. Klik op de Systeembestanden opschonen knop,

8. U ziet een dialoogvenster, Weet u zeker dat u deze bestanden permanent wilt verwijderen? Klik op Verwijder bestanden.
9. U zult merken dat het Schijfopruimingsproces is gestart.
10. Wacht tot het opschonen van de schijf is voltooid.
11. Zodra de schijfopruiming volledig is voltooid, controleert u de mappen. De zwarte achtergrond moet nu worden verwijderd.
Dat is alles.
We hopen dat dit informatief is geweest. Reageer en laat ons weten welke oplossing u heeft geholpen bij het oplossen van het probleem.
Bedankt voor het lezen.


