Het is niet erg gebruikelijk dat u een diagonale lijn aan een cel in uw Excel-document wilt toevoegen. Maar er kunnen zich zeker gevallen voordoen waarin u een diagonale lijn in de allereerste cel van een Excel-bestand wilt toevoegen. Misschien wilt u de cel in 2 delen en 2 verschillende kopteksten toevoegen binnen beide verdeelde helften. Wat uw wens ook is, de oplossing is eenvoudig.
Lees verder om te leren hoe u eenvoudig een diagonale lijn in een cel in uw Excel-document kunt toevoegen en tekst in de diagonaal verdeelde cel kunt toevoegen.
Een diagonale lijn in een cel toevoegen in Microsoft Excel
Stap 1: Ten eerste, klik op de cel waaraan u een diagonale lijn wilt toevoegen.

Stap 2: Klik vervolgens op de THUIS tab bovenaan en klik op de grenzen icoon. Klik in het vervolgkeuzemenu dat verschijnt op de Meer grenzen optie.

Stap 3: Je hebt nu de Cellen opmaken raam voor je open. Klik op de Grens tabblad bovenaan.
Klik als volgende op de diagonale rand knop. Klik op de Oké knop als u klaar bent.
ADVERTENTIE
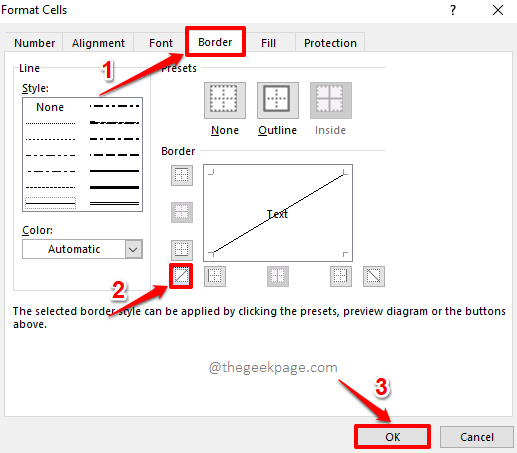
Stap 4: U kunt nu zien dat een diagonale lijn met succes is toegevoegd aan de cel die u hebt geselecteerd.
Als je wilt formaat deze diagonale rand een beetje, klik op de grenzen knop weer onder de THUIS tabblad.
Klik in het menu dat naar beneden komt op Meer grenzen optie nog een keer.

Stap 5: In de Cellen opmaken venster, kunt u de stijl van de rand kiezen. Je kunt je lijn heel dik of dun of gestippeld maken. Je hebt ook de mogelijkheid om een kleur voor je rand te kiezen.
Als u naast uw diagonale rand ook een omtrekrand wilt toevoegen, klikt u op de Overzicht icoon.
Klik ten slotte op de diagonale rand pictogram nogmaals om al uw opmaak toe te passen op de diagonale rand.
Als je helemaal klaar bent, druk je op de Oké knop.
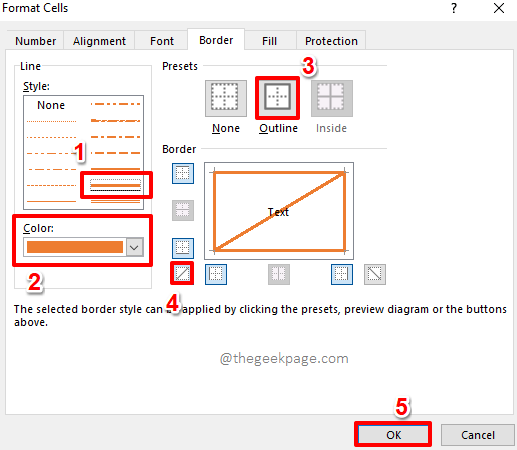
Stap 6: Dat is het. Als u nu naar uw cel kijkt, kunt u zien dat al uw opmaak met succes is toegepast op de cel die u hebt geselecteerd. Genieten van!

Tekst toevoegen in een diagonaal verdeelde cel in Microsoft Excel
Stap 1: Ten eerste, Dubbelklik op de cel die diagonaal is verdeeld.

Stap 2: Als volgende, typ de eerste koptekst in en druk vervolgens op de ALT + ENTER toetsen samen om naar de nieuwe regel te gaan. In de volgende regel, typ de tweede koptekst in.
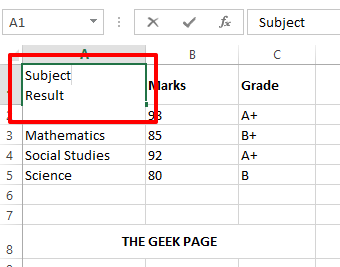
Stap 3: Als je ergens anders op drukt, zie je dat de tweede kop is weggestreept. Om dat op te lossen, Dubbelklik weer op de cel.
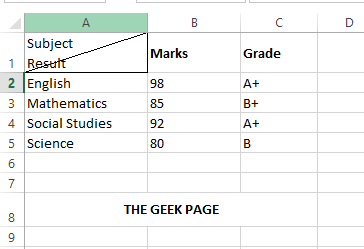
Stap 4: Druk nu op de RUIMTE balk voor de tweede koptekst en verplaats deze naar de rechter hoek.

Stap 5: Als u nu ergens anders klikt, kunt u zien dat uw kopteksten netjes zijn gerangschikt in uw diagonaal verdeelde cel.
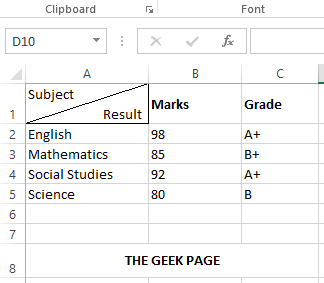
Vertel ons in het opmerkingengedeelte of u het artikel nuttig vond. Blijf op de hoogte voor meer trucs, how-to's en tips.
Stap 1 - Download de Restoro PC Reparatie Tool van hier
Stap 2 - Klik op Scan starten om elk pc-probleem automatisch te vinden en op te lossen.


![[FIX] Het bestand is beschadigd en kan niet worden geopend Fout in Microsoft Excel](/f/feb69c6de3edadc396159d1744948575.png?width=300&height=460)