Bij het zoeken naar een Android-emulator is de eerste keuze voor velen van ons nog steeds de BlueStacks. Het staat bekend om zijn gebruiksvriendelijke interface en de manier waarop je Android-apps probleemloos kunt installeren, afspelen en bekijken op je Windows-pc.
Maar misschien zijn er een paar features van BlueStacks waar je nog niet zo bekend mee bent. Bijvoorbeeld het overzetten van bestanden van BlueStacks naar uw Windows-pc of laptop. Welnu, we zijn hier om u te helpen met deze korte handleiding. Dat zoeken we uit.
Methode 1: Mediabeheer gebruiken
- Open BlueStacks .
- Klik op Mijn spellen icoon linksboven
- Klik op de Systeem-apps.
- Klik op Media manager.
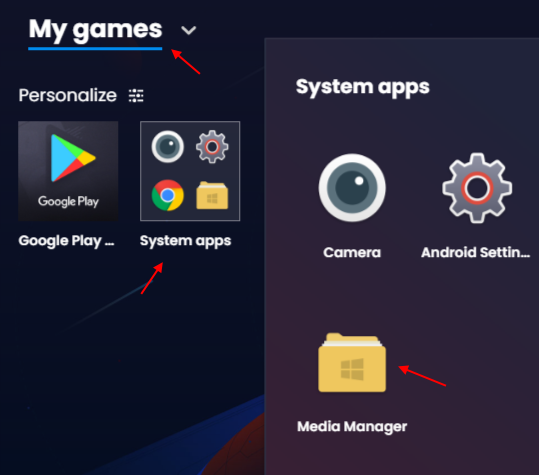
- Klik nu op verkennen uit het linkermenu.
- Klik op Importeren vanuit Windows om bestanden van Windows 10 naar bluestacks te importeren.

Methode 2: Gedeelde map gebruiken in Windows
Er is een gedeelde map tussen BlueStacks en Windows die toegankelijk is vanaf beide locaties, dat wil zeggen vanuit zowel BlueStacks als Windows. Het enige wat u dus hoeft te doen is uw bestanden op te slaan in de gedeelde map en dan kunt u ze openen vanaf beide locaties (BlueStacks en Windows).
Stap 1: U moet navigeren naar de Gedeelde map locatie op uw Windows-pc door het onderstaande pad te volgen:
C:\ProgramData\BlueStacks\Engine\UserData\SharedFolder
Stap 3: Kopieer gewoon een Windows-bestand en plak het in de Gedeelde map.
Het bestand dat u in deze map plakt, is eenvoudig toegankelijk via Bluestacks.
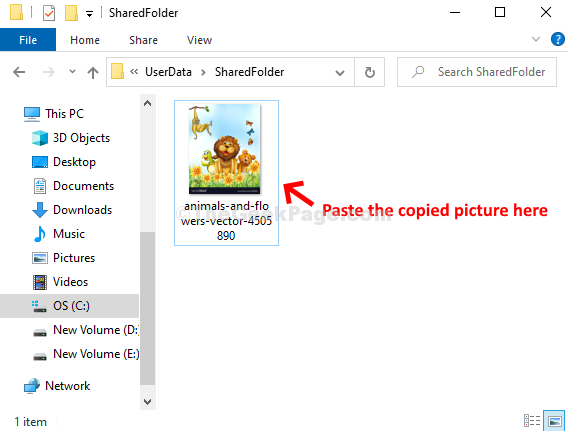
Laten we eens kijken hoe we toegang krijgen tot deze bestanden via Bluestacks
Stap 4: Open BlueStacks .
Klik op Mijn spellen icoon linksboven
Klik op de Systeem-apps.
Klik op Media manager.
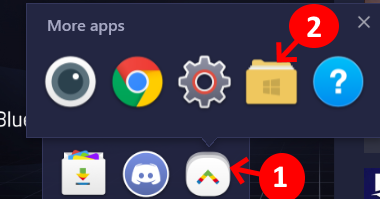
Stap 5: Er wordt een nieuw venster geopend voor Media manager in de BlueStacks app > Media manager tabblad > klik op Verkennen aan de linkerkant > dubbelklik op de Windows-map aan de rechterkant.
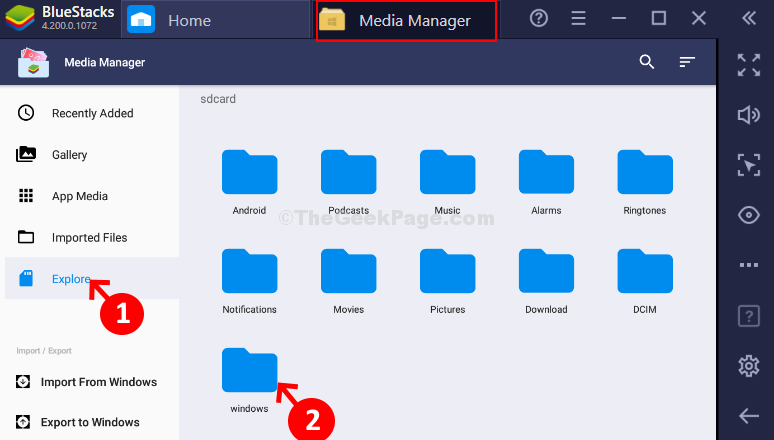
Stap 6: Klik nu op de BstGedeelde map.

Dus dat is het! Hier heb je toegang tot de Windows-bestanden die je hebt overgezet.


