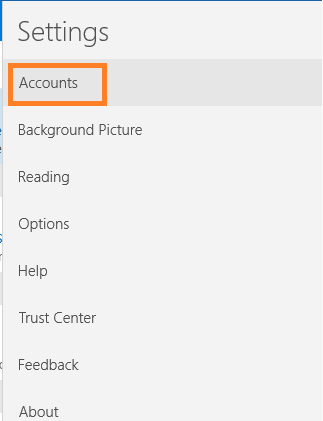Windows 10 heeft net als andere versies een gratis versie van hun e-mailapp. Het gebruik ervan is vrij eenvoudig en duurt slechts enkele stappen. Als je het eenmaal hebt ingesteld, kun je altijd controleren op nieuwe meldingen in je startmenu. Laten we het nu in slechts enkele stappen voor elkaar krijgen.
Lees ook: – Hoe een Yahoo-mailaccount in te stellen in de mail-app van Windows 10
Gmail instellen in de mail-app van Windows 10
Volg de stappen om Gmail in te stellen in de standaard e-mailapp van Windows 10.
Stap 1 – Klik eerst op het startmenu linksonder. De Windows Mail-app wordt weergegeven zodra het menu verschijnt. Klik erop.
Opmerking:- U kunt ook zoeken mail-app in de taakbalk om de mail-app te vinden.
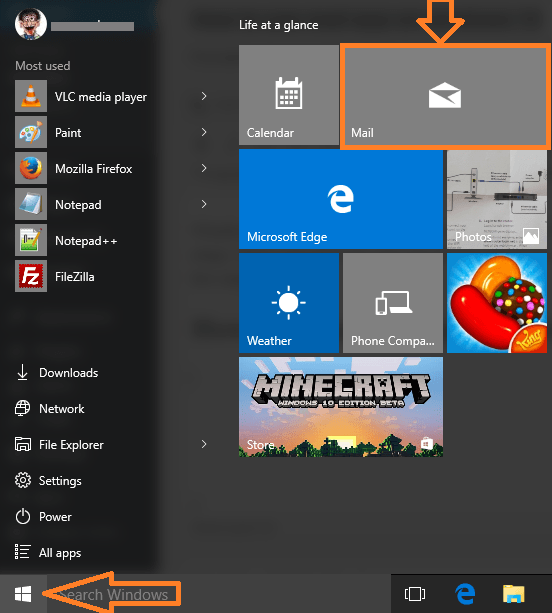
Stap 2 – Nu, als je er voor de eerste keer op hebt geklikt, verschijnt het onderstaande scherm. Klik op begin knop.
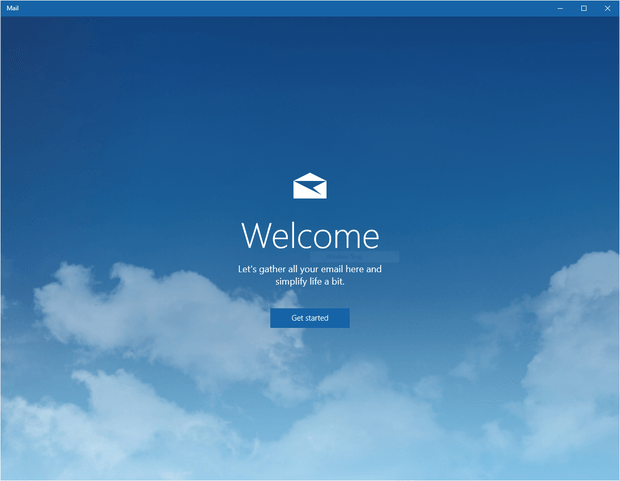
Stap 3 – Zodra u op Aan de slag klikt, verschijnt er een menu waarin u wordt gevraagd een account te kiezen. Klik op Google.
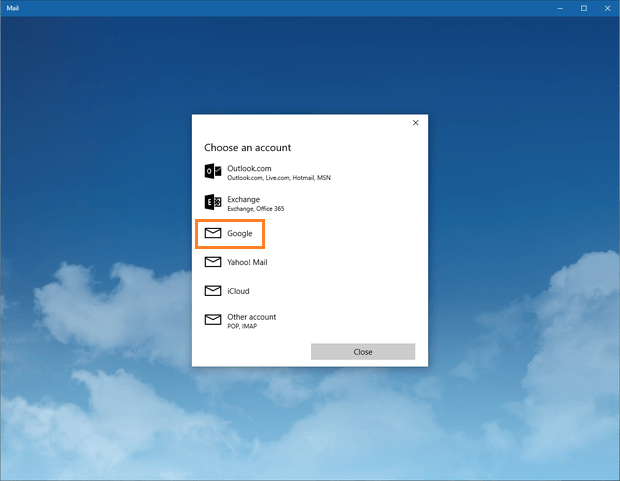
Stap 4 - Schrijf nu uw inloggegevens van gmail (gebruikers-ID en wachtwoord) en ga verder.
Windows-app zal u vragen om te bevestigen dat het verschillende functies en contactenlijst wil gebruiken. Als je het goed vindt, ga dan verder en bevestig.

Stap 5 – Nu zal Windows u vragen om een naam voor deze mail in te voeren. Dit is de bijnaam waarmee Windows u zal herkennen. U kunt hier elke naam schrijven, waarmee u zich kunt verhouden tot de post om deze snel te identificeren.

Stap 6 - Dat is alles, het duurt enkele minuten om e-mails te synchroniseren en te downloaden naar uw lokale pc. Ga nu en klik op het pictogram van de e-mailapp via de starttoets om uw e-mails te lezen.

U bent klaar, nu wanneer u op de e-mailapp klikt, kunt u uw gmail gebruiken in de e-mailtoepassing van Windows 10.
Opmerking:– Om een account toe te voegen, klikt u op het instellingenpictogram onderaan.

En klik dan op rekeningen uit het menu aan de rechterkant.