Windows 10 biedt verschillende opties om u aan te melden bij het systeem. Men kan zich aanmelden met een wachtwoord, pincode of vingerafdruk van een Microsoft-account. Als u een pincode gebruikt om u aan te melden bij het systeem. U ziet de link "Ik ben mijn pincode vergeten" net onder het tekstvak waar u uw pincode invoert in het inlogscherm. Met deze link kunt u de pincode opnieuw instellen en inloggen op het systeem. Als u om de een of andere reden van plan bent deze optie uit te schakelen, kunt u dit eenvoudig doen.
Laten we in dit artikel in detail bespreken hoe u de link kunt verwijderen Ik ben mijn pincode vergeten vanaf het inlogscherm met behulp van de Register-editor
Te volgen stappen:
Stap 1: Open het venster Uitvoeren door op de knoppen te drukken Windows+r tegelijkertijd vanaf uw toetsenbord
Stap 2: Typ regedit en druk op OK

OPMERKING: Het bewerken van het register kan zelfs bij de geringste fout een negatief effect hebben op het systeem. Het wordt aangeraden om een back-up van het register te maken voordat u doorgaat. Om een back-up te maken, In de Register-editor–> Ga naar
Bestand -> Exporteren -> Sla uw back-upbestand op.Stap 3: Ga in het Editor-venster naar de volgende locatie,
HHKEY_LOCAL_MACHINE\SOFTWARE\Microsoft\Windows\CurrentVersion\Authentication\LogonUI\NgcPin

Stap 3: Dubbelklik aan de linkerkant op de EnablePinReset DWORD om het te wijzigen.

Stap 4: In het DWORD-venster bewerken, om de link "Ik ben mijn pincode vergeten" uit te schakelen, stelt u de waarde in op 0 en raak Enter
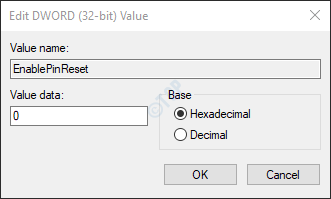
Stap 5: In het venster DWORD bewerken, om de link "Ik ben mijn pincode vergeten" in te schakelen,
- Zorg ervoor dat de basis is Hexadecimaal
- Stel de waarde in op f
- druk op OK
Als alternatief, als de basis Decimaal is, moet de waarde worden ingesteld op 15.
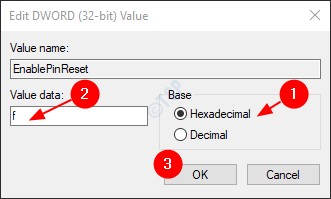
Stap 6: Sluit de Register-editor. Controleer of de gewenste wijzigingen zijn doorgevoerd. Als dat niet het geval is, kunt u overwegen uw systeem opnieuw op te starten en te controleren.
Dat zijn alle mensen.
Bedankt voor het lezen. We hopen dat dit artikel nuttig is geweest. Geef een reactie en laat ons weten of deze truc voor u heeft gewerkt.


