Ontlenen alle toepassingspictogrammen een schild rechtsonder op uw bureaublad? Als u deze schilden op uw pictogrammen ziet, bestaat de kans dat u elke keer dat u toegang probeert te krijgen tot de toepassing op uw computer een vervolgvraag ziet. Volg deze eenvoudige oplossingen om het schild van het pictogram weg te laten.

Fix 1 - Schakel het vinkje uit voor uitvoeren als beheerder
Het schildpictogram is eigenlijk het teken van beheerdersrechten tijdens het starten van de applicatie.
1. Klik met de rechtermuisknop op het bureaubladpictogram en klik op "Eigendommen" opnieuw.
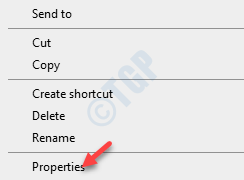
2. Zodra de eigenschappen zijn geopend, klikt u op de "Compatibiliteittabblad.
3. Daarna, uitvinken de optie "Als administrator uitvoeren“.
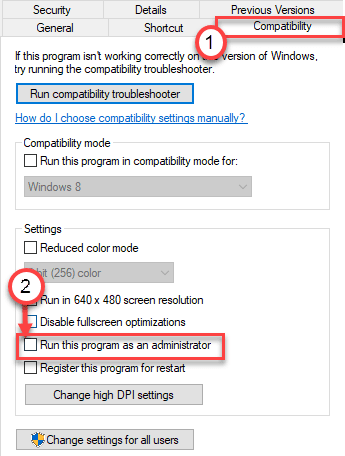
4. Vergeet niet te klikken op "Van toepassing zijn” en “OK“.
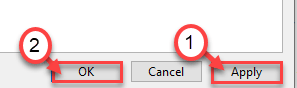
Als je dit hebt gedaan, vink je het pictogram opnieuw aan.
Fix 2 - Gebruik het Taakplanner-proces
1. druk de Windows-toets+S sleutels bij elkaar.
2. Typ "Taakplanner” in het zoekvak en klik op “Taakplanner“.

3. Zodra het is geopend, klikt u op de "Taak maken...”.

4. Ga naar de "Algemeentabblad.
5. Stel de naam van het programma in volgens het pictogram dat u probeert te wijzigen.

6. Daarna moet je controleren de "Uitvoeren met de hoogste rechten“.
7. Selecteer vervolgens in de vervolgkeuzelijst Configureren voor Windows 10.
8. Klik op OK.
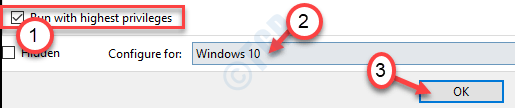
9. Ga naar de "Acties" venster.
10. Klik daarna op “Nieuw“.
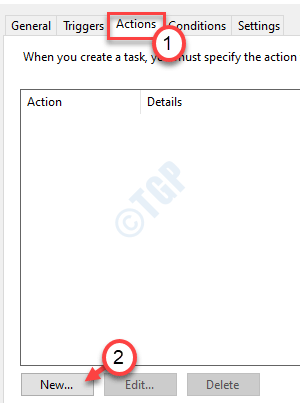
11. Klik in het venster Nieuwe actie op bladeren.
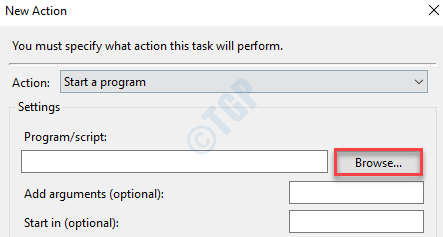
12. Blader naar de doellocatie van het programma.
13. Selecteer het programma en klik op “Open“.
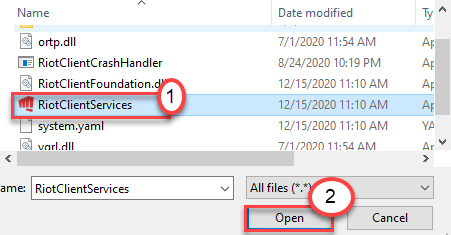
OPMERKING–
Als u niet weet wat de exacte locatie van de toepassing (van het pictogram) is, volgt u deze stappen.
een. Klik met de rechtermuisknop op het pictogram dat u probeert te wijzigen op het bureaublad.
b. Klik vervolgens op de "Eigendommen“.
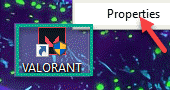
c. Let nu op de 'Doel'-locatie van de applicatie. Het is de werkelijke locatie van de toepassing op uw computer.

14. Klik nu op OK.

15. Klik daarna op de “Voorwaardentabblad.
16. U moet de stroomopties uitschakelen om "Start de taak alleen als de computer op netstroom staat”.
17. Om de taak op te slaan, klikt u op “OK“.
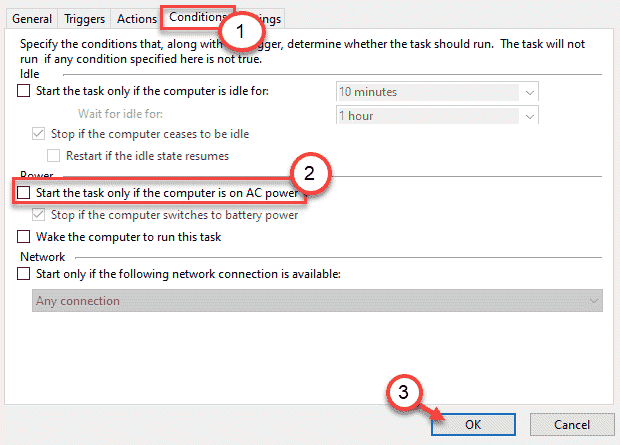
18. Nu, klik met de rechtermuisknop overal op het bureaublad en kies nieuw en klik vervolgens op de snelkoppeling.
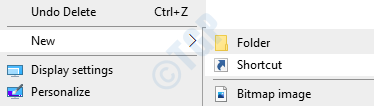
19. Wijzig in het gedeelte Typ de locatie van het item op deze manier -
schtasks /run /tnee naam van het programma.
OPMERKING–
Verander de "naam van het programma” naar de naam van het programma waarvan u de snelkoppeling maakt. Voorbeeld - Als je dit doet voor 'Valorant', dan is de code -
schtasks /run /tnee Valorant
20. Klik op "De volgende“.

21. Geef de snelkoppeling de naam van uw oorspronkelijke programmanaam.
22. Klik daarna op “Af hebben” om de snelkoppeling te voltooien.

Dat is het! Nu hoeft u alleen nog maar het pictogram van de nieuwe snelkoppeling te wijzigen. Volg hiervoor deze reeks stappen -
1. Klik nu met de rechtermuisknop op de nieuwe snelkoppeling die u hebt gemaakt (in dit geval is de snelkoppeling "Valorant") en klik op "Eigendommen“.

2. Zodra het venster Eigenschappen verschijnt, gaat u naar de "Snelkoppelingtabblad.
3. Klik hier op “Verander icoon…” om het pictogram van de snelkoppeling te wijzigen.

4. Als er een foutmelding is, klik dan op “OK“.
5. Klik daarna op “Bladeren” om door de locatie van de oorspronkelijke toepassing te bladeren.
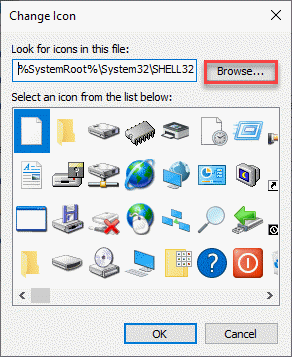
6. Selecteer de toepassing met het gewenste pictogram dat u wilt impliceren. (Voor ons voorbeeld is het "VALORANT")
7. Klik vervolgens op “Open” om het pictogram te importeren.

8. Selecteer ten slotte het programmapictogram.
9. Klik vervolgens op “OK“.

Hierdoor wordt het pictogram op de nieuwe snelkoppeling geplaatst. Dubbelklik vanaf nu op de nieuwe snelkoppeling wanneer u de toepassing probeert te openen.
Fix 3 - Wijzig de UAC-instellingen
Het verlagen van de UAC-instellingen kan in uw geval helpen.
1. Zoek maar eens naar “Gebruikersaccounts” in het zoekvak.
2. Klik daarna op de “Instellingen voor gebruikersaccountbeheer wijzigen“.

3. Schuif daarna de schuifregelaar omlaag naar "Nooit op de hoogte“.
4. Klik op "OK” om deze wijziging op te slaan.

Dit zou de vervelende prompt moeten stoppen die u had terwijl u de applicatie probeerde te starten.


