Als je bekend bent met Apple's persoonlijke assistent Siri of Android's OK Google, dan is Cortana hetzelfde voor Windows 10. Deze stemassistent doet veel meer dan alleen een paar basis-apps openen. Het kan u herinneren aan taken op basis van mensen, locatie of tijd, helpt bij het beheren van uw agenda, maakt en verwerkt lijsten, speelt games of chat, enzovoort.
Aangezien je zoveel met Cortana kunt doen, zou je natuurlijk je Cortana-zoekgeschiedenis opstapelen. Al uw zoekgegevens worden opgeslagen op uw pc en ook in uw Microsoft Bing-account om u te helpen de resultaten aan te passen. Het regelmatig opschonen van de zoekgeschiedenis is echter een beter idee. Dus, hoe doe je dat? Hier is hoe.
*Opmerking: Houd er rekening mee dat het starten van de Windows 10 1903 mei 2019-update Cortana-zoekgeschiedenis kan nu alleen worden verwijderd uit de Microsoft Bing-account.
Hoe de zoekgeschiedenis van Cortana te verwijderen in Windows 10
Stap 1: Klik op de ramen pictogram op uw bureaublad, klik op de Instellingen optie in het menu boven de Vermogen knop.

Stap 2: In de Instellingen venster, klik op Zoeken.
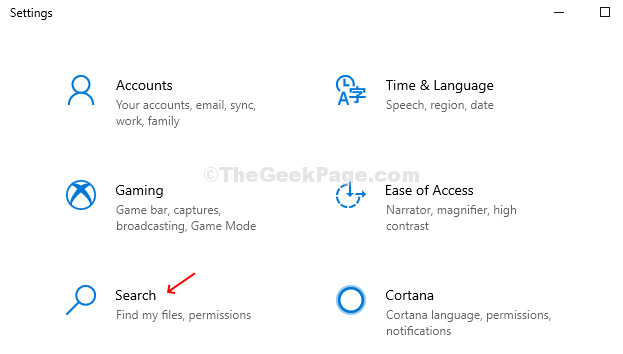
Stap 3: In de Zoeken venster, klik op de Machtigingen en geschiedenis optie aan de linkerkant van het venster. Blader nu aan de rechterkant van het paneel omlaag naar de Geschiedenis sectie. Zoek onder Geschiedenis Mijn zoekgeschiedenis en klik vervolgens op de Instellingen voor zoekgeschiedenis optie hieronder. Dit brengt je naar de Microsoft Bing-account Aan Microsoft Edge.

Stap 4: U wordt doorverwezen naar de Zoek geschiedenis pagina in de Microsoft Bing-account.

Stap 5: Navigeer naar de linkerbenedenhoek van de pagina en zoek Beheer uw zoekgeschiedenis sectie. Klik op de Ga naar het dashboard knop eronder.
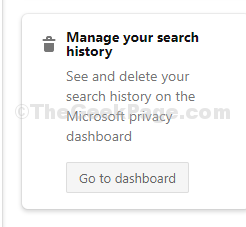
Stap 6: U wordt nu doorverwezen naar de Privacy gedeelte van de Dashboard. Klik op de Mijn activiteit tabblad.
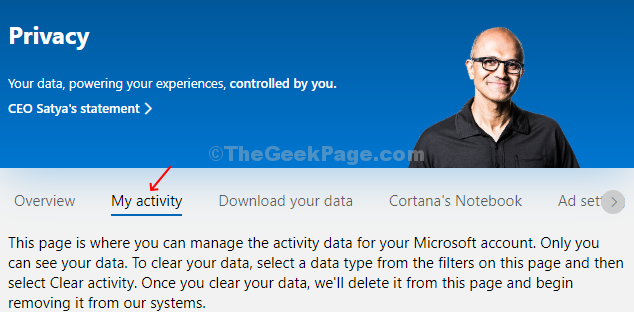
Stap 7: Onder de Verken uw gegevens sectie aan de linkerkant, klik op Stem. Hiermee worden alle Cortana-zoekgeschiedenissen tot nu toe aan de rechterkant weergegeven.

Stap 8: Klik gewoon op de Doorzichtig knop onder elke activiteit om activiteiten afzonderlijk te verwijderen of klik op de Activiteit wissen knop in de rechterbovenhoek om alle Cortana-zoekgeschiedenissen in één keer te verwijderen.
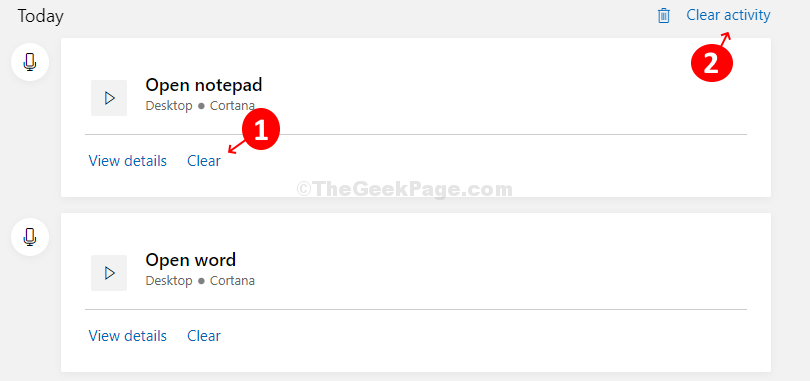
Als u echter op de Activiteit wissen knop rechtsboven om alle zoekgeschiedenissen samen te wissen, er verschijnt een waarschuwingsbericht met de opties - Doorzichtig en Niet wissen. Het waarschuwt u dat als u de zoekgeschiedenis wist, de spraakdiensten mogelijk niet goed werken. Wees dus heel zeker voordat u alle geschiedenissen verwijdert.
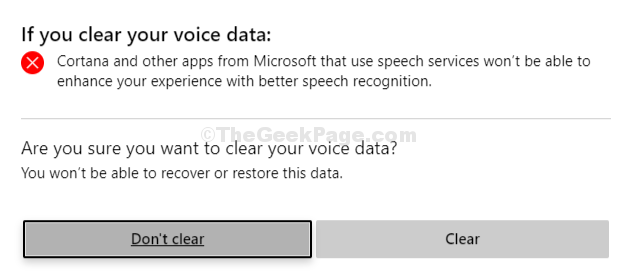
Dat is alles en u bent klaar met het verwijderen van de Cortana-zoekgeschiedenis in Windows 10.


