Ben je ooit het woord Performance Monitor tegengekomen en heb je je afgevraagd wat het doet? Laten we in dit artikel praten over Prestatiemonitor en verschillende manieren om de tool in Windows 10 te openen.
Wat is een prestatiemeter?
Als je merkt dat het systeem niet snel is en veel tijd kost voor kleine taken, is het eerste dat je misschien wilt controleren hoe het systeem presteert. Een manier is om Taakbeheer te openen en te controleren op het resourceverbruik. Een andere uitgebreide manier is om een prestatiemonitor te openen en de problemen in het systeem te controleren.
Prestatie monitor zoals de naam al doet vermoeden, is het een ingebouwde tool die Windows zijn gebruikers aanbiedt om het systeem te bewaken. Kortom, het wordt gebruikt om de realtime prestatiestatistieken van het systeem te bekijken. Gewoonlijk wordt deze tool vaak gebruikt door systeembeheerders om de status van het systeem te controleren en prestatiegerelateerde problemen met de hardware en de applicaties in het systeem op te lossen.
Men kan verschillende tellers toevoegen, zoals Processortijd, Privilege-tijd en de prestaties van het systeem vergelijken met deze tellers. Je kunt ook gegevensverzamelaars maken en deze later gebruiken om het probleem opnieuw af te spelen. Uiteindelijk kunt u zelfs een rapport genereren met alle benodigde aanpassingen.
Nu we een overzicht hebben van het hulpprogramma Prestatiemeter, kunnen we verschillende manieren ontdekken om het te openen.
Verschillende manieren om prestatiemonitor uit te voeren
Methode 1: Vanuit het venster Uitvoeren
Stap 1: Open het opdrachtvenster Uitvoeren terwijl u de toetsen ingedrukt houdt Windows+r tegelijkertijd in uw systeem
Stap 2: Typ perfmon en raak Enter

Stap 3: U kunt zien dat de prestatiemonitor is gestart

Methode 2: Vanaf de opdrachtprompt
Stap 1: Open het venster Uitvoeren met de snelkoppeling Windows+r
Stap 2: Typ cmd en druk op Enter.
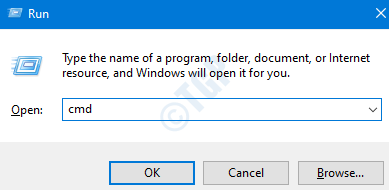
Stap 3: Voer in het opdrachtpromptvenster de onderstaande opdracht in en druk op Enter om de prestatiemonitor uit te voeren
perfmon.exe
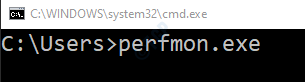
Methode 3: Van Powershell
Stap 1: Open het venster Uitvoeren met de sneltoets Windows+r
Stap 2: Typ powershell en druk op Enter.

Stap 3: Typ in het geopende venster de volgende opdracht en druk op Enter
perfmon.msc

Methode 4: Vanaf het Configuratiescherm
Stap 1: Open het venster Uitvoeren terwijl u de toetsen ingedrukt houdt Windows+r tegelijkertijd vanaf uw toetsenbord
Stap 2: Typ controle /naam Microsoft. Administratieve hulpmiddelen en druk op Enter.

Stap 3: Blader in het verkennervenster dat wordt geopend naar beneden en kijk uit naar de prestatiemonitor. Eenmaal gevonden, dubbelklik erop om het programma uit te voeren.

Methode 5: Van zoeken
Stap 1: Typ Performance Monitor in de zoekbalk aan de linkerkant van de taakbalk.
Stap 2: Er wordt een venster geopend, dubbelklik op de prestatiemonitor om het programma uit te voeren

Methode 6: Van computerbeheer
Stap 1: Open het venster Uitvoeren met de knoppen Windows+r tegelijkertijd vanaf uw toetsenbord
Stap 2: Typ compmgmt.msc en druk op Enter.

Stap 3: venster Computerbeheer wordt geopend,
- Dubbelklik op Systeemhulpprogramma om uit te breiden en de opties te bekijken
- Dubbelklik op Prestaties
- Dubbelklik op Monitoring Tools
- Dubbelklik op Prestatiemeter om het programma uit te voeren

Dat zijn allemaal jongens.
We hopen dat dit artikel informatief is geweest. Bedankt voor het lezen. Blijf ons volgen voor meer tips en trucs


