IP-adres of Internet Protocol-adres is een uniek nummer dat aan elke pc ter wereld wordt toegewezen en dat wordt gekoppeld aan elke internetactiviteit die u doet. Het is in feite een digitaal adres waarmee een aangesloten systeem verbinding kan maken met een ander apparaat op internet. In feite heeft elke website op internet zijn eigen IP-adres.
De meesten van ons weten echter niet wat een IP-adres is, waarom het wordt gebruikt en waar het wordt gevonden. Hoewel we de eerste vraag hierboven hebben beantwoord en de 2e vraag hebben beantwoord, hebt u mogelijk het IP-adres nodig om de identiteit en locatie van een computer voor het oplossen van problemen met systemen op een netwerk voor gedeelde webhosting, voor SEO-doeleinden, en meer. Hier leest u hoe u uw IP-adres kunt vinden.
Methode 1 - Het IP-adres van uw Windows-pc controleren via de app Instellingen
Stap 1: Klik op de Begin knop, klik op Instellingen in het contextmenu (boven de aan/uit-knop) om de Instellingen-app.

Stap 2: In de Instellingen app, navigeer naar Netwerk & internet en klik erop.
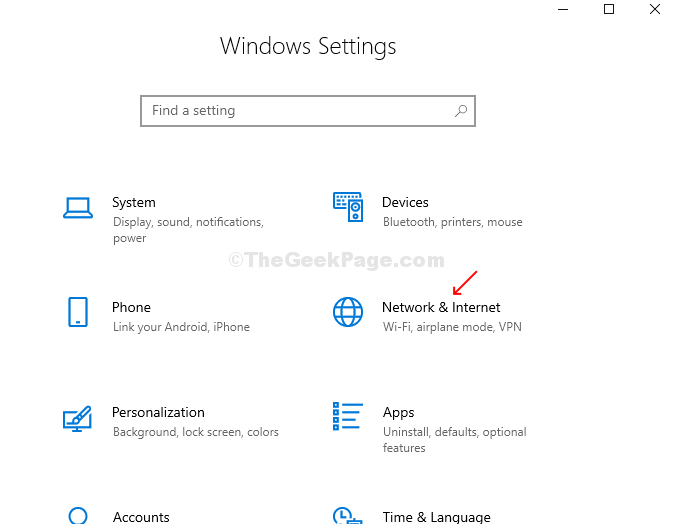
Stap 3: Als uw computer op Wi-Fi werkt, gaat u naar de Netwerk & internet venster, klik op Wifi aan de linkerkant van het venster. Klik nu op Hardware-eigenschappen aan de rechterkant van het venster onder de actieve verbinding.

Stap 3: Onder Eigendommen, vindt u de IPv4-adres.
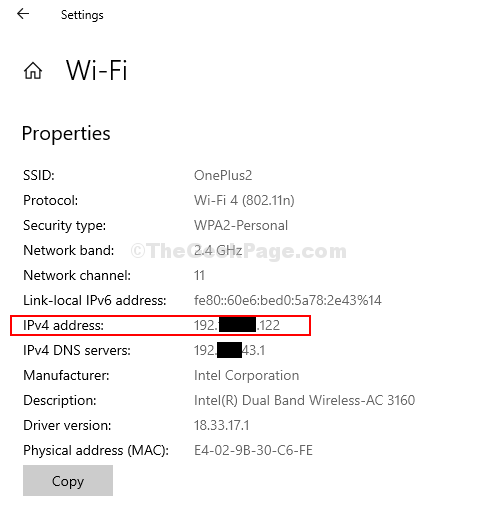
Als uw computer op Ethernet draait, klik dan op klik op Ethernet aan de linkerkant van de Netwerk & internet venster en u vindt de IPv4-adres onder Eigendommen aan de rechterkant van het venster.
Methode 2: Het IP-adres van uw Windows-pc controleren via de opdrachtprompt
Stap 1: Klik op de Begin knop, typ Opdrachtprompt in het zoekvak, klik met de rechtermuisknop op het resultaat en klik op Rus alsBeheerder openen Opdrachtprompt met beheerdersrechten.

Stap 2: In de Opdrachtprompt venster, typ ipconfig en raak Enter.
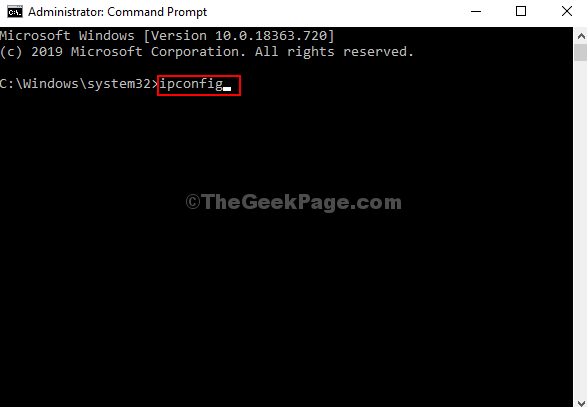
Stap 3: Je vindt nu de IPv4-adressen onder de actieve verbinding. In dit geval staat het onder de Draadloze LAN-adapter Wi-Fi.



