De weergave van het scherm wordt bepaald door de resolutie van de monitor. De monitorresolutie is de reden waarom de visuele inhoud duidelijk is. Als de weergave erg scherp en helder is, betekent dit dat de schermresolutie erg hoog is. Ook de schermresolutie varieert van monitor tot monitor. Windows 10 detecteert automatisch de resolutie en stelt deze in op de beste pasvorm. Maar soms, als u dubbele monitoren op een systeem gebruikt of gewoon de schermresolutie van uw beeldscherm wilt wijzigen, moet u wijzigingen aanbrengen in de instellingen-app. In dit artikel wordt uitgelegd hoe u de schermresolutie in Windows 10 kunt wijzigen.
Hoe de schermresolutie op Windows 10 te wijzigen?
Stap 1: Om de app Instellingen te openen, drukt u op Windows-logotoets + I samen.
Nadat het app-venster Instellingen is geopend, klikt u op Systeem in het venster zoals weergegeven in de onderstaande afbeelding.

Stap 2: Op de pagina Systeem wordt de weergave-instelling geselecteerd en standaard weergegeven.
Ga naar Schaal en lay-out in het midden van het raam.
Selecteer de resolutie die u op uw scherm wilt weergeven onder: Schermresolutie uit de vervolgkeuzelijst zoals hieronder weergegeven.
Opmerking:- we stellen voor om niet tegen de aanbevolen resolutie in te gaan.
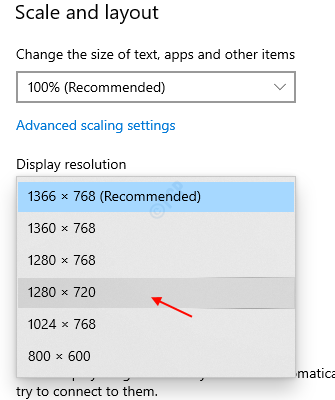
Stap 3: Nadat u de gewenste resolutie hebt geselecteerd, zullen de vensters u om bevestiging vragen via het promptvenster.

Zodra u de nieuwe resolutie uit de lijst selecteert, toont het display u gedurende enkele seconden hoe de resolutie eruit zou zien en kunt u ofwel klikken op Wijzigingen behouden of Terugdraaien om terug te gaan naar de oude resolutie.
Klik Wijzigingen behouden om de nieuwe schermresolutie weer te geven.
Sluit het instellingenvenster en u kunt uw systeem blijven gebruiken met de nieuwe schermresolutie.
Opmerking:- U kunt op elk moment weer teruggaan naar Instellingen -> Systeem -> Display en verander de beeldschermresolutie in de door Windows aanbevolen resolutie.
Zo kunt u de schermresolutie in uw systeem wijzigen.
Ik hoop dat je dit artikel interessant en nuttig vond. Laat het ons weten in het commentaargedeelte.
Dank u!


