De optie voor een diavoorstelling met afbeeldingen werd eerder gelanceerd met Windows ME, waar u een diavoorstelling kon afspelen van de afbeeldingen die zijn opgeslagen in de map Mijn afbeeldingen. Windows 10 heeft de zaken echter een beetje veranderd en nu kun je een diavoorstelling met afbeeldingen afspelen via Verkenner. Het is interessant om te doen, vooral voor degenen die afbeeldingen in een diavoorstelling willen bekijken. Laten we eens kijken hoe.
Hoe een Picture Slideshow in Windows 10 te spelen vanuit Verkenner
Stap 1: druk de Windows-toets + E samen op uw toetsenbord om de. te starten Verkenner. Open nu een map die uw. bevat foto's of afbeeldingen. Hier openden we de Foto's map in Afbeeldingen.
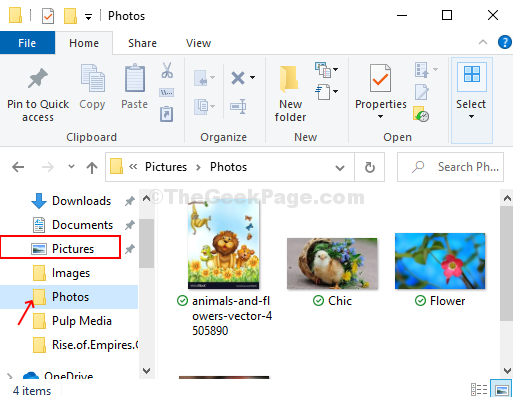
Stap 2: Selecteer een foto en bovenaan het scherm ziet u een optie genaamd Hulpmiddelen voor afbeeldingen hieronder gelegen Beheren. Dit opent een subsectie eronder met vier opties, een daarvan is Diavoorstelling. Klik op de Diavoorstelling optie en het zal een diavoorstelling beginnen met al uw foto's in de Foto's map.
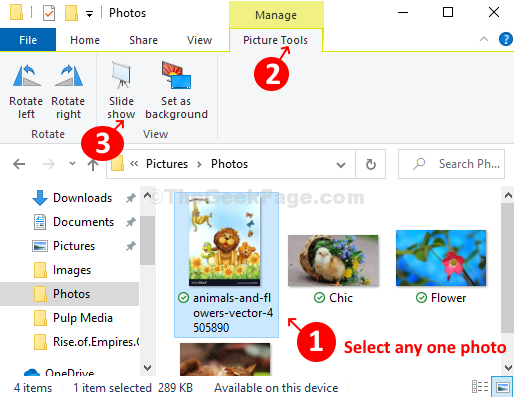
*Opmerking - U moet een willekeurige foto selecteren en alle foto's in de map in de diavoorstelling worden afgespeeld. Maar als u er geen selecteert, wordt er geen diavoorstelling afgespeeld.
Stap 3: Maar als u een diavoorstelling wilt afspelen met alleen specifieke foto's of afbeeldingen in de map, dan kunt u dat ook doen. Houd gewoon de Ctrl toets op uw toetsenbord en gebruik uw muis om te klikken en de foto's te selecteren die u in de diavoorstelling wilt gebruiken. Het zal weer hetzelfde geven Hulpmiddelen voor afbeeldingen optie bovenaan de pagina hieronder Beheren en dezelfde vier opties, waarvan één de. is Diavoorstelling keuze. Klik op de optie Diavoorstelling om de diavoorstelling te starten met alleen de geselecteerde foto's.
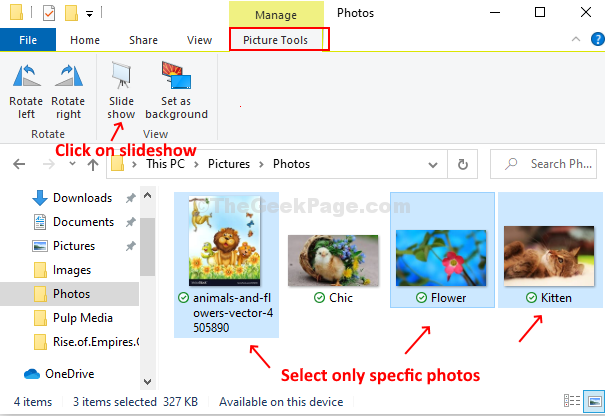
Stap 4: Terwijl de diavoorstelling begint te spelen, klikt u met de rechtermuisknop op een van de weergegeven foto's om de afspeelsnelheid te regelen Pauze het afspelen, ga naar De volgende foto, ga Terug, Shuffle, en zelfs Uitgang.

Houd er rekening mee dat u statische afbeeldingen alleen kunt beheren via Verkenner.


