Als u een foutmelding ziet waarin staat: “Windows Update-fout 0x80070424” op uw computer, dan ontvangt uw systeem geen cruciale updates, tenzij u het probleem handmatig oplost. Volg eenvoudig deze eenvoudige stappen en het probleem zal eenvoudig worden opgelost.
Tijdelijke oplossingen die u kunt proberen–
1. Herstarten uw computer en controleer of dit helpt.
2. Schakel de antivirus en de firewall tijdelijk op uw apparaat uit en probeer vervolgens uw apparaat bij te werken.
Fix-1 Automatiseer services van CMD-
U kunt de benodigde services automatiseren vanuit: de opdrachtprompt venster.
1. druk op Windows-toets+R lanceren Rennen.
2. Typ "cmd” en druk op Ctrl+Shift+Enter samen.

Opdrachtprompt venster wordt geopend met beheerdersrechten.
2. Om deze 4 services te programmeren om automatisch te starten op het moment van opnieuw opstarten, kopiëren plakken deze één voor één en hit Enter.
sc config wuauserv start=auto
sc config cryptSvc start=auto
sc configuratiebits start=auto
sc config vertrouwdeinstallatieprogramma start=auto.
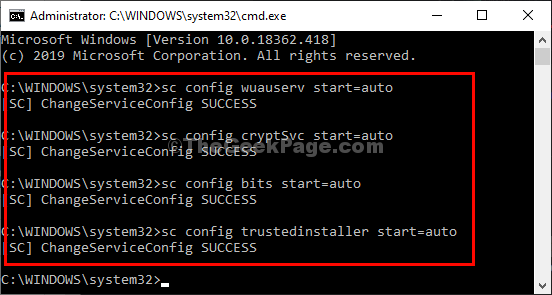
Nadat u deze opdrachten op uw computer hebt uitgevoerd, opnieuw opstarten uw systeem en probeer na het opnieuw opstarten uw computer opnieuw bij te werken.
Fix-2 Voer de probleemoplosser voor Windows Update uit-
Rennen Probleemoplosser voor Windows Update zal elke fout detecteren met de Windows Update proces op uw computer.
1. Klik op het Windows-pictogram om het zoekvak te openen. Schrijf nu "Problemen met instellingen oplossen“.
2. In de verhoogde zoekresultaten moet u klikken op de "Problemen met instellingen oplossen“.

3. Scroll naar beneden in het instellingenvenster totdat u de "Windows Updateprobleemoplosser.
4. Klik vervolgens op “Voer de probleemoplosser uit” om een probleemoplosser uit te voeren.
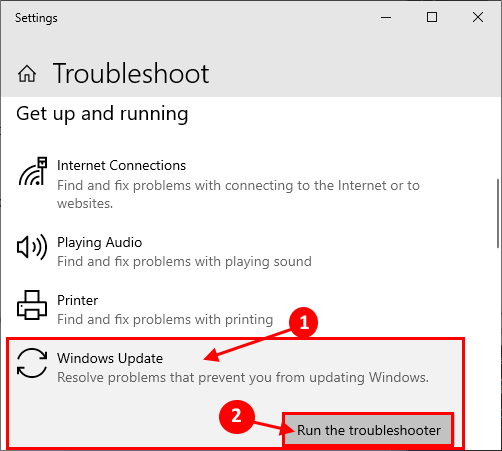
3. U hoeft nu niets anders te doen dan te wachten, want de probleemoplosser voert een basiscontrole uit op Windows Udpate-fouten.
4. Volg gewoon de instructies op het scherm om deze eenvoudige stappen te doorlopen.

Dit proces zal enige tijd in beslag nemen omdat Windows elk probleem zal detecteren met Windows Update.
3. Wanneer de probleemoplosser het probleem heeft gedetecteerd, klikt u op "De volgende' om de fix toe te passen.

Opnieuw opstarten jouw computer.
Probeer uw systeem opnieuw bij te werken nadat u uw computer opnieuw hebt opgestart.
Fix-3 Automatiseer Windows Update-service-
Automatiseren Windows Update service op uw computer kan u misschien helpen.
1. druk de Windows-toets. Typ vervolgens "Diensten” in de zoekbalk.
2. Klik vervolgens op de "Diensten” op het zoekresultaat.
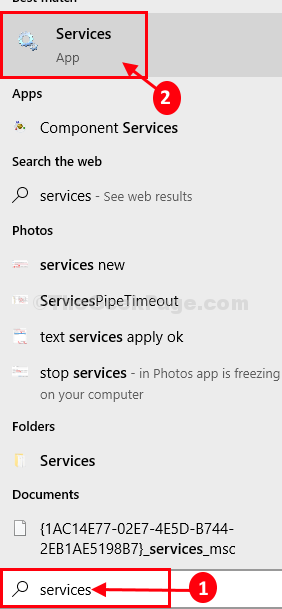
De diensten venster wordt geopend.
2. Wanneer de Diensten venster wordt geopend, scrol omlaag om te zoeken naar de "Windows Update" onderhoud. Dubbelklikerop om de eigenschappen ervan te openen.

3. In Windows Update eigenschappen, klik op ‘Opstarttype:' en kies 'automatisch“.
4. Klik op "Stert" om het proces te starten als de 'Service status:' is niet "Rennen“.
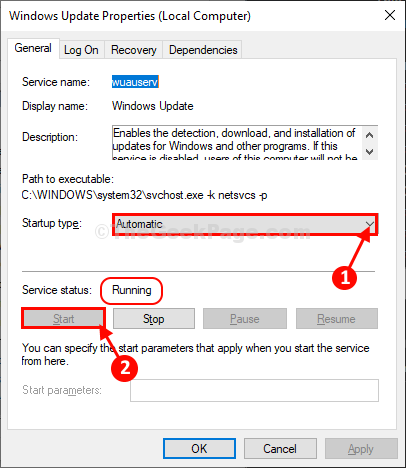
5. Klik daarna op “Van toepassing zijn” en “OK” om de wijzigingen op uw computer op te slaan.
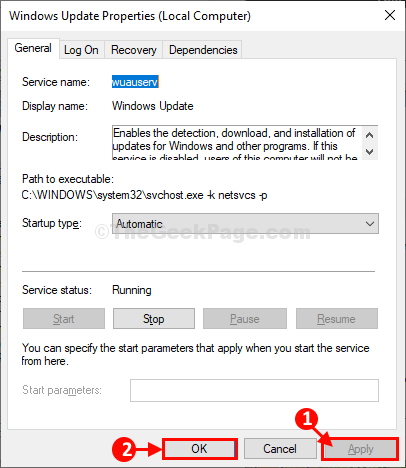
6. Terugkomend op Diensten venster, klik met de rechtermuisknop Aan "Windows Update” service en klik vervolgens op “Herstarten” om de service op uw computer opnieuw te starten.
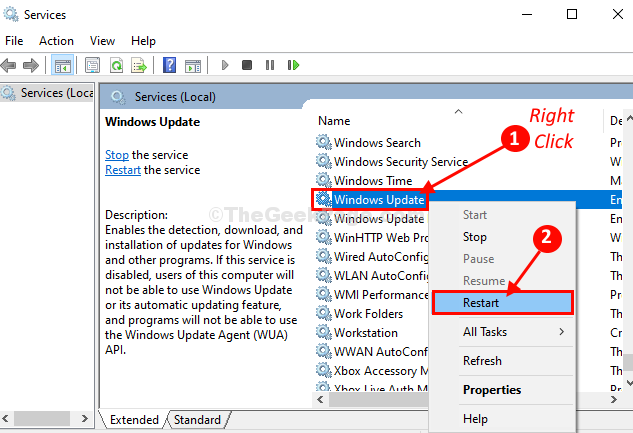
Dichtbij Diensten venster op uw computer.
Controleer of dit werkt of niet.
Fix 4 - Hernoem de map Updates
1. Zoeken cmd zoek in de taakbalk van Windows 10 en klik met de rechtermuisknop op het cmd-pictogram en kies als administrator uitvoeren.
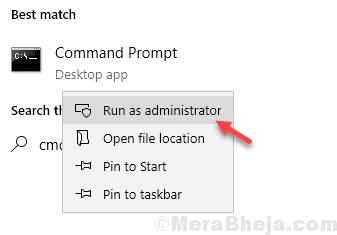
2. gewoon, kopiëren plakken deze commando's in de Opdrachtprompt raam en druk op Enter na het plakken van elk van deze opdrachten.
netto stop wuauserv. net stop cryptSvc. netto stopbits. net stop msiserver
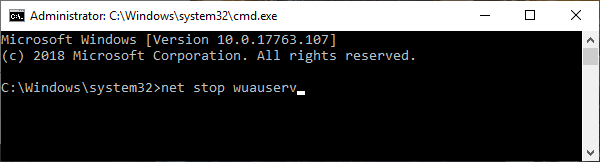
3. Om de bestaande mappen te hernoemen, moet u: kopiëren plakken deze twee commando's en voer ze uit door op 'Enter‘.
ren C:\Windows\SoftwareDistribution SoftwareDistribution.older. ren C:\Windows\System32\catroot2 catroot2.older

4. Bij de laatste stap moet u de processen hervatten die u in de eerste stap hebt gestopt.
net start wauserv. net start cryptSvc. netto startbits. net start msiserver
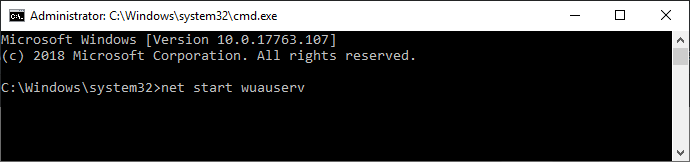
Dichtbij Opdrachtprompt venster. Opnieuw opstarten jouw computer. Probeer na het opnieuw opstarten uw computer bij te werken.
![Hoe de Windows 11-update te blokkeren [Automatische updates uitschakelen]](/f/65f59e208ff9f6a5c317d961e34e7e6b.jpg?width=300&height=460)

