Dit artikel helpt u de datum te controleren en te weten waarop een bepaald programma of een bepaalde toepassing op uw systeem is geïnstalleerd. Over het algemeen bevat het systeem twee soorten toepassingen:
- Windows Apps: de apps die zijn geïnstalleerd vanuit de Microsoft Windows Store. Bijvoorbeeld One Drive, Skype, Microsoft Teams
- Desktop-apps: de apps die rechtstreeks worden geïnstalleerd door het exe-bestand uit te voeren. Bijvoorbeeld Anydesk, Quick Time Player, Evernote.
Methode 1: Vanuit Verkenner
Stap-1: Houd vast Windows+R toetsen om het run-venster te openen en te typen ontdekkingsreiziger en druk op OK. Als alternatief kunt u zelfs op. drukken Windows+E samen om de bestandsverkenner te openen

Stap-2: Dit opent het Verkenner-venster. Kies nu in de linkerhoek van het venster: Deze pc –> Vensters (C:)
Over het algemeen bevinden de 32-bits apps zich in de map Program Files (x86) en de 64-bits apps in de map Program Files.
Laten we zeggen, de app die we willen is Adobe en het staat in de map Program (x86), dus we dubbelklikken op de map Program (x86)
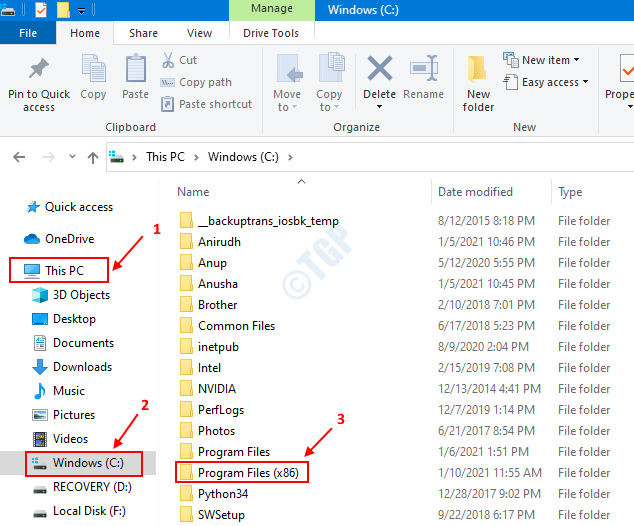
Stap-3: In de map Program Files (x86),
Manier 1: Datum wordt weergegeven in pop-upvenster
Wanneer we Klik en zweef de muis over de map die we willen (bijvoorbeeld Adobe) de Aanmaakdatum wordt weergegeven in het pop-upvenster.

Manier 2: Datum wordt weergegeven onder de kolom Datum aangemaakt
- Klik met de rechtermuisknop op een van de kolommen bovenaan
- Klik om de optie Datum aangemaakt aan te vinken.

Nu kunnen we dat zien Datum gecreeërd Kolom wordt weergegeven in het venster. Datum die overeenkomt met de mapnaam vertel ons de datum waarop het programma is geïnstalleerd.

Methode 2: Vanuit Instellingen
Stap-1: Druk op Windows+R toetsen samen om het run-venster te openen en te typen ms-instellingen: apps-functies en druk op OK

Stap-2: Dit opent Instellingen Windows op het tabblad Apps & functies, de datum wordt weergegeven zoals in onderstaande afbeelding.

Beperkingen van deze methode:
- In de bovenstaande afbeelding Windows-apps (Bijv. 3D Builder, 3D Viewer) zijn degenen die: Microsoft Corporation onder hun naam geschreven. Voor deze toepassingen is de weergegeven datum de datum van hun laatste update.
- Zelfs voor de meeste desktop-apps is de weergegeven datum de datum waarop deze apps zijn bijgewerkt.
- Voor zeer weinigen betekent deze datum hun scheppingsdatum.
Methode 3: Vanaf het Configuratiescherm
Stap-1: Houd vast Windows+R toetsen om het run-venster te openen en te typen appwiz.cpl en druk op OK

Stap-2: Venster Programma's en Functies wordt geopend, de Geïnstalleerd op Kolom heeft de datum waarop de toepassing is gemaakt.

Beperkingen van deze methode:
- Voor Windows-apps (degenen die hebben Microsoft Corporation onder de Uitgever Kolom in de bovenstaande afbeelding) de weergegeven datum is de datum waarop deze apps zijn bijgewerkt.
- Zelfs voor de meeste desktop-apps is de weergegeven datum de datum waarop deze apps zijn bijgewerkt.
- Voor zeer weinigen betekent deze datum hun scheppingsdatum.
Methode 4: Vanaf opdrachtprompt
Stap-1: Druk op Windows+R om het venster Uitvoeren te openen, typt u cmd en druk op OK

Stap-2: Voer in het opdrachtpromptvenster de volgende opdracht in:
wmic product waar naam=""verkrijg InstallDate
Als u bijvoorbeeld de installatiedatum van de toepassing met de naam "iCloud" wilt vinden, voert u de volgende opdracht in:
wmic product waar naam=""verkrijg InstallDate

De De installatiedatum wordt weergegeven in de indeling JJJJMMDD
Methode 5: Van Power Shell
Stap-1: Druk op Windows+R om het venster Uitvoeren te openen, typt u powershell en druk op OK

Stap-2: Voer de volgende opdracht in,
Get-ItemProperty hklm:\software\wow6432node\microsoft\windows\currentversion\uninstall\* | select-object DisplayName, InstallDate
Een lijst met programma's met naam en Installatiedatum worden weergegeven, let op de vereiste toepassing
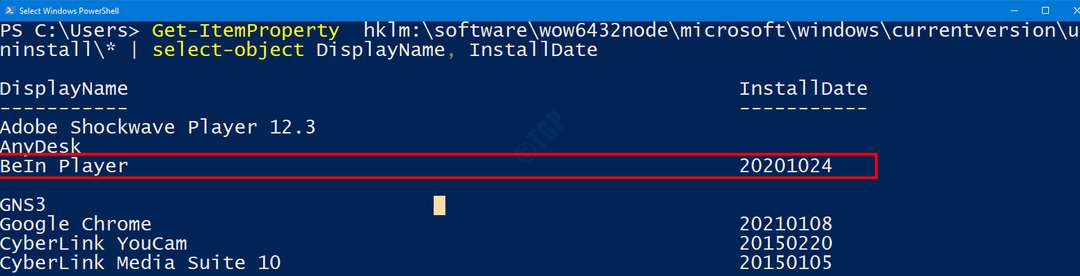
Beperkingen van deze methode:
- Zoals te zien is in de bovenstaande afbeelding, bevatten niet alle programma's de waarde voor datum.
- De resultaten hier zijn hetzelfde als de methode van het Configuratiescherm ( Methode 3 ) en hebben dezelfde beperkingen.
Ik hoop dat dit helpt !!


