Door beheerder
EEN Netwerk Adapter is een ingebouwde hardware in uw pc/laptop die wordt gebruikt voor verbinding via een netwerk. Het netwerk kan bedraad (Ethernet) of draadloos (Wifi, Bluetooth) afhankelijk van de aard van de netwerkadapter. Omdat mobiele apparaten vaker worden gebruikt, is er meer vraag naar draadloze netwerkadapters dan naar bedrade netwerkadapters.
In dit artikel zullen we leren hoe u bedraad of opnieuw kunt instellen Draadloos netwerk Adapter in Windows 10:
Methode 1: Opdrachtprompt gebruiken
Aangezien de opdrachtprompt alomtegenwoordig is op alle Windows-platforms (d.w.z. Windows 7/8/8.1/10), zullen de onderstaande stappen alle soorten netwerkadapters op bijna elk Windows-platform resetten.
Stap 1:
Klik met de rechtermuisknop op het pictogram "Start" in de linkerbenedenhoek van uw scherm. Klik op "Opdrachtprompt (beheerder)".

Stap 2:
Typ het volgende commando zoals gegeven in de Screenshot:
Ipconfig /release
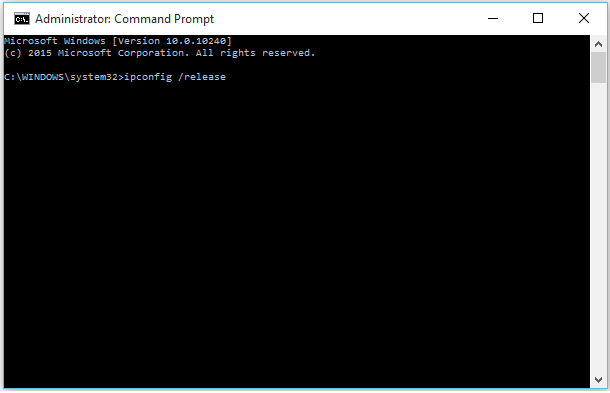
Stap 3:
Typ het volgende commando zoals gegeven in de Screenshot:
Ipconfig /renew
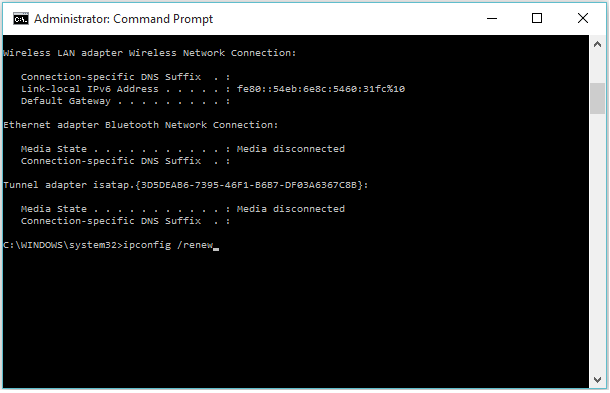
Opmerking: Windows zal alle netwerkadapters die zich in uw systeem bevinden opnieuw instellen.
Methode 2: Apparaatbeheer gebruiken
Apparaatbeheer bevat de lijst met apparaten (hardwareapparaten) die op uw systeem zijn geïnstalleerd. U kunt elk apparaat op elk moment inschakelen, uitschakelen, bijwerken of installeren.
Door een hardwarereset uit te voeren zonder Windows opnieuw te starten, kunt u zowel problemen met de bekabelde als de draadloze netwerkadapter oplossen. Deze methode kan worden toegepast door de volgende stappen:
Stap 1:
Klik met de rechtermuisknop op het pictogram "Start" in de linkerbenedenhoek van uw scherm. Klik op "Apparaatbeheer".

Stap 2:
Dubbelklik op "Netwerkadapters". Klik op de netwerkadapter waarin u problemen ondervindt. Klik met de rechtermuisknop op de gekozen netwerkadapter en klik op "Uitschakelen".

Stap 3:
Er verschijnt een waarschuwingsbericht op het scherm. Klik op "OK" om te bevestigen.

Er wordt een kleine driehoekige structuur gevormd op dat netwerkadapterpictogram, wat betekent dat de hardware niet-functioneel of uitgeschakeld is.
Stap 4:
Klik nogmaals met de rechtermuisknop op die netwerkadapter en klik op "Inschakelen".

Opmerking: Na het inschakelen zal het apparaat de vorige instelling opnieuw configureren.


