Wanneer we een nieuw object (map, bestanden, enz.) in Windows maken, wordt het standaard genoemd als "Nieuw

Als u de naam in dit stadium wilt wijzigen, typt u eenvoudig de gewenste naam en drukt u op Enter. Dit is goed voor normale scenario's. Als u echter een soort van automatiseringswerk doet, wilt u misschien de standaardnaam wijzigen. Laten we zeggen dat u een script schrijft dat een rapport genereert. Nu wilt u dat rapport elke keer een specifieke naam geven. In dergelijke gevallen, in plaats van de naam elke keer handmatig te wijzigen, zou het geweldig zijn als we de standaardnaam zouden kunnen wijzigen.
Laten we in dit artikel bespreken hoe u de standaardnaam van een object (map, bestanden, enz.)
Te volgen stappen:
Stap 1: Open het venster Uitvoeren. Houd de knoppen vast Windows+r tegelijkertijd vanaf uw toetsenbord.
Stap 2: Typ regedit en druk op OK

OPMERKING: Het bewerken van het register kan zelfs bij de kleinste fout een negatief effect hebben op het systeem. Het wordt aangeraden om een back-up van de registerinstellingen te maken voordat u doorgaat. Om een back-up te maken, In het venster Register-editor -> Ga naar Bestand -> Exporteren -> Sla uw back-upbestand op.
Stap 3: Typ of kopieer en plak in het Editor-venster of navigeer naar de volgende locatie,
HKEY_CURRENT_USER\SOFTWARE\Microsoft\Windows\CurrentVersion\Explorer
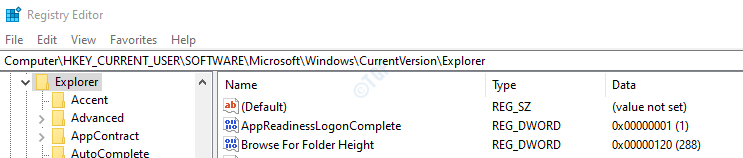
Stap 4: Controleer of de submap met de naam NaamgevingSjablonen is aanwezig in het linker zijpaneel. Als deze map niet aanwezig is, moeten we er een maken met behulp van de onderstaande stappen.
- Klik met de rechtermuisknop op Ontdekkingsreiziger map
- Klik op Nieuw
- Kiezen Sleutel
- druk op Enter
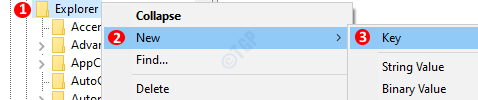
Na het maken zou het venster er als volgt uit moeten zien

Stap 5: Maak een String-sleutel
- Klik met de rechtermuisknop ergens aan de rechterkant
- Klik op Nieuw
- Kiezen Tekenreekswaarde
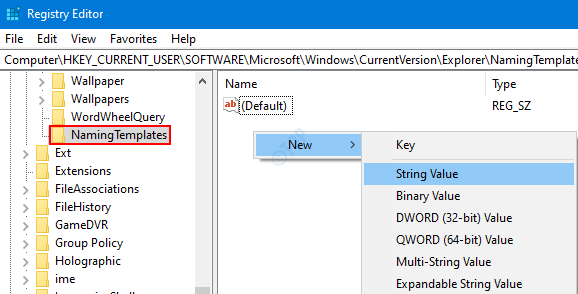
Stap 4: Noem de sleutel als Naamsjabloon hernoemen.

Stap 5: Klik nu met de rechtermuisknop op de sleutel Naamsjabloon hernoemenen kies Aanpassen

Stap 6: Typ in het venster String bewerken de naam die u als standaardnaam wilt gebruiken.

OPMERKING:
- Gebruik geen gereserveerde tekens zoals > < | ” ‘ * \ /?: * " in de naam. Raadpleeg dit voor meer informatie over te gebruiken naamgevingsconventies: koppeling
Dat is alles. Met deze wijzigingen kunt u elk object maken met de standaardnaam van uw keuze. Raadpleeg de momentopnamen hieronder:

Bedankt voor het lezen. We hopen dat dit informatief is geweest. Blijf op de hoogte voor meer tips en trucs.


