- Windows-brannmurens rolle er å beskytte deg mot innkommende tilkoblinger og VPN for å kryptere utgående informasjon.
- Hvis VPN-en blokkeres av brannmuren, vil dens funksjonalitet bli kompromittert og personvernet ditt utsatt.
- Ofte er løsningen bare å starte PCen eller VPN-en på nytt, men noen ganger er den mer komplisert.
- Ta en titt på guiden vår og lær hvordan du kan få brannmuren og VPN til å komme sammen for å beskytte ditt privatliv.

Millioner av Internett-brukere over hele verden bruker VPN-er for å kryptere og sikre dataene sine mens de holder anonym på nettet.
VPN-er hjelper også brukere med å omgå geografiske begrensninger og oppheve blokkering av innhold fra nettsteder de ellers ikke ville ha tilgang til, mens de var anonyme.
Imidlertid har mange av disse brukerne problemer når de prøver å installere og / eller starte sin VPN-klient på Windows, og vanligvis er den blokkert av en brannmur eller annen sikkerhetsprogramvare på plass.
Hvis du opplever VPN-blokkeringsproblemer innen Windows brannmur
, i de fleste tilfeller er det en standardinnstilling, men det er måter å komme seg rundt og koble til igjen. Bruk løsningene nedenfor for å gjøre dette.De 5 beste VPNene vi anbefaler
 |
59% avslag tilgjengelig for toårsplaner |  Sjekk tilbudet! Sjekk tilbudet! |
 |
79% avslag + 2 gratis måneder |
 Sjekk tilbudet! Sjekk tilbudet! |
 |
85% avslag! Bare 1,99 $ per måned i 15 måneders plan |
 Sjekk tilbudet! Sjekk tilbudet! |
 |
83% rabatt (2,21 $ / måned) + 3 gratis måneder |
 Sjekk tilbudet! Sjekk tilbudet! |
 |
76% (2.83$) på 2 års plan |
 Sjekk tilbudet! Sjekk tilbudet! |
Hva kan jeg gjøre hvis VPN-en min ble blokkert av Windows-brannmur?
1. Bytt VPN

Du kan endre VPN og se om det løser problemet. Normalt har en etablert VPN-leverandør en god klient som vil fungere bra sammen med Windows Firewall.
En flott VPN, anbefalt nedenfor, eies av Kape Technologies og har servere over hele verden.
Den støtter høye datahastigheter, noe som gjør den til en rask VPN for Windows-operativsystem, i tillegg til de kraftige funksjonene og ytelsen.
Det er en favoritt blant de beste VPN-programvarene for bærbare datamaskiner, da det ikke bare beskytter personvernet ditt på en personvernløsning på flere plattformer, men også tilbyr pålitelige tilkoblinger.
Her er de viktigste grunnene vi liker denne VPN:
- Veldig effektiv til å kryptere data ved hjelp av sterke protokoller
- Enkel å installere og bruke
- Bruk den på 10 enheter samtidig, slik at alle familiemedlemmer kan ha glede av det
- God verdi og funksjoner for pengene
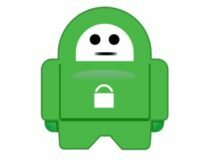
Privat internettilgang
PIA har ingen problemer med å bli blokkert av Windows 10s brannmur. Få det nå til en rabattert pris i en begrenset periode!
2. Legg til en ekskludering
- Åpen Windows Defender Security Center
- Gå til Virus- og trusselbeskyttelse innstillinger

- Å velge Unntak
- Å velge Legg til eller fjern unntak
- Å velge Legg til en ekskludering og legg til VPN-klientprogramvaren
Merk: De fleste VPN-klienter bruker porter 500 og 4500 UDP, og port 1723 for TCP. Hvis disse ikke fungerer, kan du legge til en ny regel for å tillate dem i avanserte innstillinger for Windows-brannmur.
3. Endre Tillat appinnstillinger
- Åpen Kontrollpanel

- Å velge System og sikkerhet

- Klikk Windows Defender-brannmur

- Klikk på den venstre ruten Tillat en app eller en funksjon gjennom Windows-brannmur. Et vindu der du kan tillate eller forhindre apper, vises

- Klikk Endre innstillinger

- Se etter VPN-en din fra listen over programmer og apper du vil tillate gjennom brannmuren
- Merk av for Offentlig eller Privat for å velge nettverkstypen du vil at VPN skal kjøre på
- Hvis du ikke finner VPN-en din, klikker du på Tillat en annen app
- Velg VPN og klikk deretter Legge til, klikk deretter OK
Du kan ikke åpne Kontrollpanel? Ta en titt på denne trinnvise veiledningen for å finne en løsning.
4. Endre adapterinnstillinger
- Åpen Kontrollpanel og velg Nettverk og Internett

- Å velge Nettverk og delingssenter

- Klikk på den venstre ruten Endre adapterinnstillinger

- Klikk Fil
- Å velge Ny innkommende forbindelse
- Velg alle brukerne du vil ha tilgang til VPN-tilkoblingen din
- Sjekk Gjennom Internett
- Klikk Neste
- Merk av Internett-protokollene du vil at VPN-en din skal koble til, fra listen over protokoller
- Dobbeltklikk Internet Protocol versjon 4 (TCP / IPv4)
- Gå til Kontrollpanel igjen og velg Windows brannmur

- Klikk Avanserte innstillinger

- Klikk Innkommende regler> Handlinger

- Klikk Ny regel

- I veiviseren velger du Havn og klikk Neste. De fleste VPN-klienter bruker porter 500 og 4500 UDP, og port 1723 for TCP. Du kan bruke TCP og sette inn 1723 i feltet Spesifikke eksterne porter

- Klikk på Neste
- Å velge Tillat tilkoblingen og klikk Neste

- Når du blir spurt omNår gjelder denne regelen?’Velg alle alternativene (Domain, Private, Public) og bruk regelen på alle
- Velg navn og beskrivelse for å fylle ut Navn og beskrivelse
- Klikk Fullfør
5. Opprett en ny innkommende regel
- Åpne Windows-brannmur med avansert sikkerhet
- Klikk på innkommende regler til venstre
- Klikk Ny regel til høyre
- Klikk Egendefinert regel
- Spesifiser programmer eller la som alle programmer
- Spesifiser porter eller la som alle porter
- Klikk “Disse IP-adressene” under ekstern IP
- Klikk "Dette IP-adresseområdet"
- Skriv fra “10.8.0.1” til “10.8.0.254”
- Lukk og klikk Neste, la deretter stå som “Tillat tilkobling”
- Bruk på alle profiler
- Navngi profilen din og klikk Bli ferdig
Du bør da kunne koble til hjemmeenhetene dine via VPN
6. Aktiver regel for PPTP
Hvis VPN-en din krever PPTP, gjør du følgende:
- Åpen Kontrollpanel
- Å velge Windows brannmur
- Å velge Avanserte innstillinger

- Søk etter ‘Routing og ekstern tilgang‘Under Innkommende regler og utgående regler. For innkommende regler: høyreklikk på ‘Routing and Remote Access (PPTP-In)’, velg Enable Rule. For utgående regler: høyreklikk ‘Routing and Remote Access (PPTP-Out)’, velg Enable Rule.
7. Åpne porter
For å la VPN-trafikken passere gjennom brannmuren, åpne følgende porter:
- IP-protokoll = TCP, TCP-portnummer = 1723 - brukes av PPTP-kontrollbane
- IP-protokoll = GRE (verdi 47) - brukes av PPTP-datasti
- Forsikre deg om at disse portene er tillatt på Windows-brannmur med tilhørende nettverksprofil.
- IKKE konfigurer RRAS statiske filtre hvis du kjører på samme server RRAS-baserte NAT-rutefunksjonalitet. Dette er fordi RRAS statiske filtre er statsløse og NAT-oversettelse krever en stateful edge brannmur som ISA brannmur.
- Generelt indikerer VPN-feil 807 at nettverkstilkoblingen mellom datamaskinen din og VPN-serveren ble avbrutt. Dette kan også være forårsaket av et problem i VPN-overføringen og er ofte et resultat av internettforsinkelse eller bare at VPN-serveren din har nådd kapasitet. Prøv å koble til VPN-serveren på nytt.
8. Slå av SSL-overvåking
Avhengig av brannmur eller sikkerhetsprogramvare, er det trinn å ta for å fikse VPN blokkert av Windows-brannmur. Slik gjør du hvis du bruker NOD32 eller Kaspersky:
NOD32:
- Å velge Oppsett
- Å velge Avansert oppsett
- Å velge Antivirus og antispionvare
- Å velge Beskyttelse for nettilgang
- Å velge HTTP, HTTPS> Oppsett av HTTP-skanner, og sett HTTPS-filtreringsmodus til Ikke bruk HTTPS-protokollkontroll.
Merk: Hvis HTTPS-filtreringsmodus er nedtonet, må du først sette Antivirus og antispionvare> Protokollfiltrering> SSL til Skann alltid SSL-protokollen. Gjenopprett dette til forrige innstilling etter endring HTTPS-filtreringsmodus.
Kaspersky
- Å velge Innstillinger
- Å velge Trafikkovervåkingspanel
- Å velge Portinnstillinger eller innstillinger
- Å velge Nettverk
- Å velge Portinnstillinger enFjern merket for port 443 / SSL
Lykke til å fikse VPN blokkert av Windows-brannmur ved hjelp av løsningene ovenfor? Del med oss ved å legge igjen en kommentar i delen nedenfor.
Legg også igjen eventuelle andre forslag eller spørsmål du måtte ha, så sjekker vi dem ut.
ofte stilte spørsmål
En VPN kan blokkeres ved å bruke en dedikert IP eller endre standardporten. Tjenester av høy kvalitet tilbyr også en rekke teknikker for å omgå blokker.
En brannmur kan brukes til å blokkere visse porter som brukes av VPN-klienten din, og forhindrer at den lykkes med å koble til.
Event Viewer vil vise VPN-logger hvis du bruker den innebygde VPN-klienten og har aktivert dem. Ellers kan du sjekke med VPN-en du bruker for å se eventuelle logger som er lagret lokalt.
![Windows 10-brannmur deaktivert, men blokkerer fortsatt apper [LØST]](/f/bce2dbb888d9937c2fce7e5fa43a7ed0.jpg?width=300&height=460)

![Windows 10-brannmur som blokkerer Google Chrome [GARANTERT FIX]](/f/587aac0806714c5b36abd9ca23969543.jpg?width=300&height=460)