Microsoft Excel er en ekstremt nyttig app som har hjulpet brukere i årevis med å organisere dataene deres (i tekst eller tall) enkelt. Det lar deg lage regneark uten problemer ved hjelp av innebygde maler, utføre kritiske beregninger, sette inn diagrammer og grafer, dele arbeidsboken og mer, og sparer deg dermed mye tid.
Men når excel-filen blir ødelagt, kan den bli veldig frustrerende. Det kan hende at du ikke får tilgang til viktige data riktig, akkurat når du vil. Slike problemer kan føre til tap av data og kan dermed være stor hodepine. Så hvordan løser du dette problemet og gjenoppretter tapte data? La oss se hvordan.
Metode 1: Slik løser du korrupte Excel-filer i Windows 10 og gjenoppretter tapte data ved hjelp av reparasjonsalternativ
Trinn 1: Klikk på Windows ikonet på Desktop og skriv utmerke i søkeboksen. Klikk på resultatet for å åpne et tomt utmerke ark.

Steg 2: Først når utmerke er åpen klikk på Fil alternativet øverst til venstre på arket for å åpne hurtigmenyen.
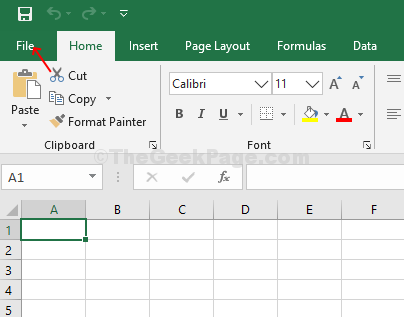
Trinn 3: Klikk nå på Osnb> dobbeltklikk på Denne PC-en til høyre.

Trinn 4: Ved å dobbeltklikke åpner den Denne PC-en vindu. Velg stedet der du har lagret datafilen, og velg den lagrede filen. Vi har lagret den på Desktop, så, vi klikket på Desktop og valgte filen. Nå, under Filnavn alternativet nederst i vinduet, klikker du på rullegardinpilen der du ser Åpen.

Trinn 5: Velg fra rullegardinmenyen Åpne og reparer.

Trinn 6: Det vil åpne en melding med tre alternativer - Reparere, Pakk ut data, og Avbryt. Å velge Reparere.

Trinn 7: Det tar noen øyeblikk å reparere filen, og åpner deretter filen med en melding om at den har fullført reparasjonen. Klikk Lukk og dine frelste utmerke filen er nå reparert og åpnet med dataene.
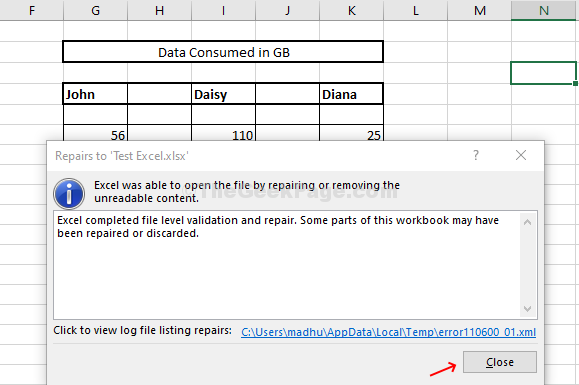
Metode 2: Slik løser du korrupte Excel-filer i Windows 10 og gjenoppretter tapte data ved hjelp av ekstraktdata
Trinn 1: Åpne en ny utmerke og følg de samme instruksjonene fra Trinn 2 til trinn 5 i metode 1. Når ledeteksten dukker opp, klikker du på Pakk ut data.

Steg 2: Det vil åpne en ny melding med to alternativer - Konverter til verdi og Gjenopprett formler. Her valgte vi Konverter til verdi.

Trinn 3: En annen melding vil komme opp som bekrefter at den fullførte datautvinningen. Klikk på Lukk for å få tilgang til de lagrede utmerke data nå.

Du er ferdig med å reparere og gjenopprette tapte data. Du har nå lett tilgang til de lagrede utmerke data.


