Av Administrator
Hvis du ved et uhell har fjernet Microsoft XPS-dokumentforfatter fra datamaskinen eller mangler XPS-dokumentforfatter i Windows 10, så er denne artikkelen her for å hjelpe deg med å installere Microsoft XPS Document Writer på nytt på Windows 10 Datamaskin. De fleste av brukerne som bruker hurtigbøker, står også overfor dette problemet, da de ikke klarer å lagre dokumentet som pdf på grunn av fravær av Microsoft XPS-visningsprogram.
Løsning 1 - Via apper og funksjoner
1. trykk Windows-tast + R sammen til Åpen LØPE.
2. Nå Skriv valgmuligheter i den og klikk OK.

3. Forsikre deg om at Microsoft XPS Document Writer er merket av. Hvis ikke så sjekk det.
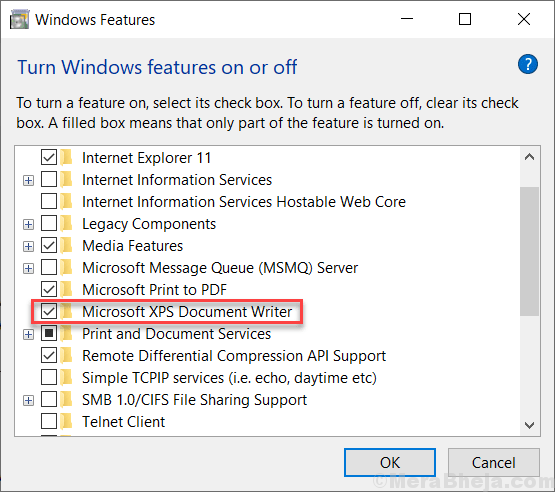
4. Nå, klikk på startknappen og deretter tannhjulformet ikon for å åpne innstillingene.
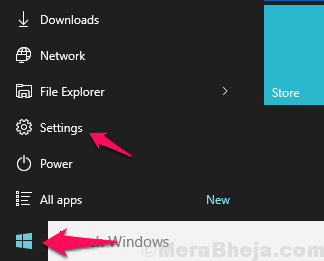
5. Klikk på Apper
6. Klikk på Apper og funksjoner fra menyen til venstre.
7. Klikk på Administrer valgfrie funksjoner

8. Klikk på Legg til en funksjon
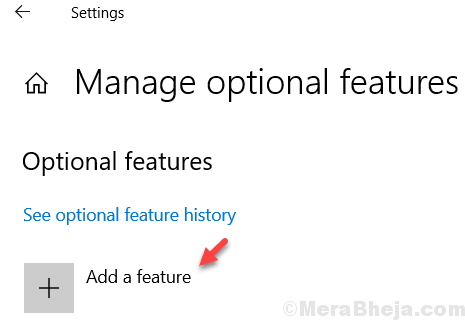
9. Lokaliser XPS-visning fra listen og installer den

Løsning 2 - Via kontrollpanelet
1. Last ned Windows 7 XPS-dokumentforfatterdriverfiler fra her
2. Pakk ut / pakk den ut.
3. Kopier og lim inn denne ekstraherte mappen til C: \ Windows \ System32
4. trykk Windows-tast + r sammen til Åpen løpe kommandoboks.
5. Skrive Control.exe-skrivere i den og klikk OK.

6. Høyreklikk nå Microsoft XPS-dokumentforfatter og velg fjern enheten.
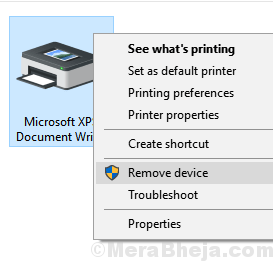
7. Klikk på Legg til en skriver.
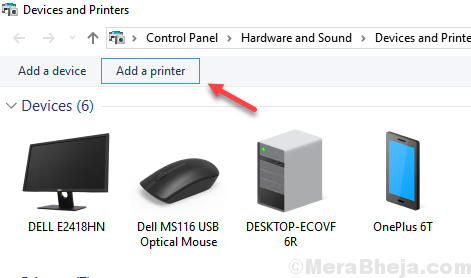
7. Velg nå en En skriver som ikke var oppført
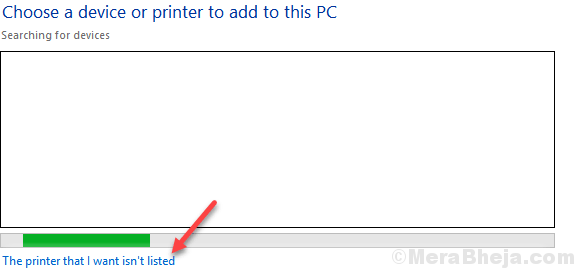
8. Velg nå legge til lokal skriver med manuelle innstillinger og klikk på neste.
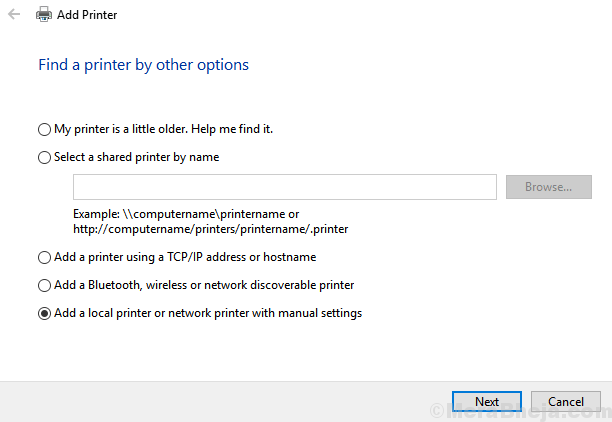
9. å velge opprette en ny port med Lokal havn som alternativ.
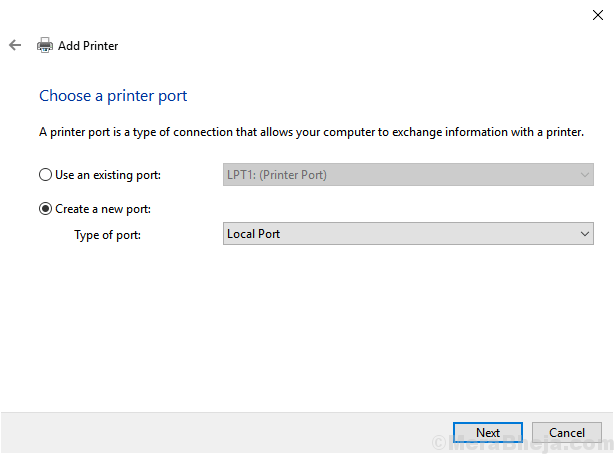
7. Navngi XPS som portnavn og klikk OK.
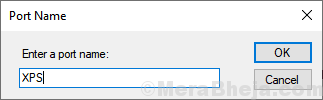
8. Nå, velg har disk.

9. Klikk nå på Bla gjennom.

10. å velge prnms001-fil fra den ekstraherte mappen fra trinn 3 gitt ovenfor.

11. Velg erstatt gjeldende drivere og klikk neste.
12. Skriv inn et skrivernavn som vises som Microsoft XPS Document Writer.
13. Klikk neste og fullfør.


