Printer Spooler er en tjeneste som inneholder dokumentene som skal skrives ut i en midlertidig periode. Det fungerer vanligvis ganske bra, men noen ganger blir det stoppet og viser 'Spooler subsystem-app har støtt på en feil og må lukkes' feilmelding. dette problemet er ganske vanlig når du deler skriveren med flere brukere og den får flere utskriftsjobber.
Fix 1 - Start utskriftskøen på nytt ved hjelp av ledeteksten
1. Søk cmd i søkefeltet i Windows 10.
2. Nå, Høyreklikk på ledetekstikonet og klikk på Kjør som administrator.
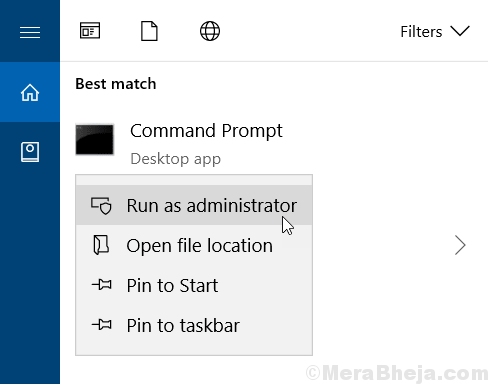
3. Nå, kopier, lim inn og trykk enter-tasten hver gang for hver av kommandoene nedenfor for å kjøre dem en etter en.
NET STOP SPOOLER DEL% SYSTEMROOT% \ SYSTEM32 \ SPOOL \ PRINTERS \ *. * NET START START SPOOLER EXIT
Prøv igjen, problemet ditt blir løst.
Fix 2 - Tom kø for kø
Korrupte filer i spooler-køen kan forårsake dette problemet.
1. Først søker du etter “Tjenester”Fra søkefeltet.
2. Etter det, trykk på Tast inn for å få tilgang til tjenesteverktøyet.

3. Du vil legge merke til en liste over tjenester.
4. Deretter dobbeltklikker du på UtskriftskøNår du har lagt merke til det.

4. Deretter må du sette opp "Oppstartstype:" til "Automatisk" omgivelser.
5. Deretter må du klikke på “Stoppe”For å stoppe tjenesten.
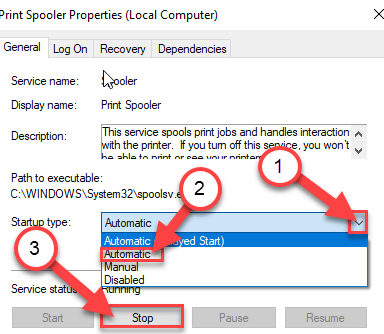
6. For å lagre innstillingene, klikk på “Søke om”Og”OK“.

Nå, minimer Tjenester nytte.
7. Høyreklikk på Windows og klikk på “Løpe“.
8. Naviger på denne måten -
C: \ WINDOWS \ system32 \ spool \ PRINTERS
9. Når du ser at en melding har dukket opp, klikker du på “Fortsette“.

10. Når SKRIVERE mappen åpnes, velg alle filene og mappene.
11. For å tømme mappen, trykk på ‘Slett‘Nøkkel.
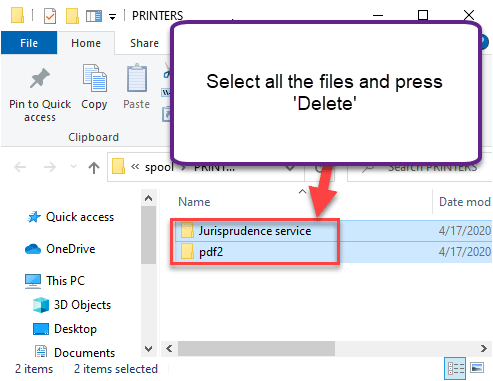
Lukk Filutforsker vindu.
Maksimer skjermbildet Tjenester.
12. Endelig, Høyreklikk på "Utskriftskø”Tjeneste og klikk på“Start”For å gjenoppta tjenesten.

13. Neste, Dobbeltklikk på "Utskriftskø" service.

14. Sett deretter 'Automatisk oppstart' av tjenesten til "Automatisk“.
15. Til slutt klikker du på “Søke om”Og”OK”For å lagre endringene.
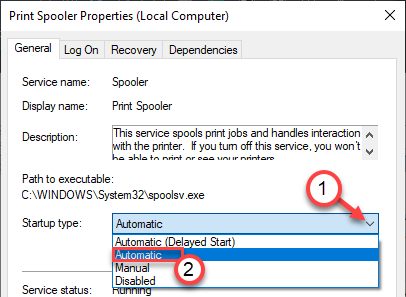
Dette bør sette utskriftsspolertjenesten til automatisk oppstart.
Prøv å skrive ut noe. Dette bør løse problemet med spooler på datamaskinen din.
Alternativ metode -
Hvis metoden ovenfor ikke fungerer, kan du gjøre det samme fra kommandolinjen.
1. Klikk på søkeboksen. Skrive "cmd" der.
2. Neste, ganske enkelt Høyreklikk på "Ledeteksten”Fra søkeresultatet. Klikk deretter på “Kjør som administrator“.

3. Når Ledeteksten vinduet vises på skjermen din, skrive eller Kopier og lim inn denne kommandoen i terminalen, og trykk deretter Tast inn.
nettstoppkøler
DEL% SYSTEMROOT% \ SYSTEM32 \ SPOOL \ PRINTERS \ *. *
nettstartspole

Lukk ledeteksten og prøv å skrive ut på nytt. Sjekk om dette løser problemet ditt.
Fiks 3 - Reset skriveren hardt
Du må tilbakestille skriveren på datamaskinen din. Bare følg disse trinnene -
Nedleggelsesprosess-
1. Først av alt, snu PÅ skriveren din.
2. Når skriveren er slått PÅ, er det bare å ta ut blekkpatronene fra den.
3. I neste trinn bytter du AV skriveren din ved å trykke på strømbryteren en gang.
4. Koble deretter skriverkablene fra systemet.
4. Etter det, skru av systemet ditt.
5. Til slutt, bytt AV WiFi-ruteren (hvis du bruker skriveren som har en WiFi-tilkoblingsfunksjon.)
Vent litt.
Oppstartsprosess-
1. Du må snu PÅ printeren.
2. På neste trinn setter du blekkpatronene i skriverens blekkrom.
3. Deretter bytter du PÅ datamaskinen.
4. Til slutt, snu PÅ WiFi-ruteren for å fullføre prosessen.
Sjekk om skriveren fortsatt fungerer eller ikke.
Fix 4 - Bruk skriverens diagnostikk
Det er en skriverdiagnostikk i Windows 10. Du kan enkelt feilsøke problemet.
1. Klikk på søkeboksen og skriv “Feilsøk“.
2. Etter det, trykk ‘Tast inn‘.

3. Deretter klikker du på “Flere feilsøkingsprogrammer“.
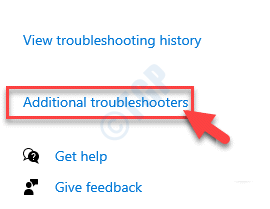
4. På høyre side klikker du på “Skriver”Feilsøking.
5. Klikk deretter på “Kjør feilsøkingsprogrammet“.
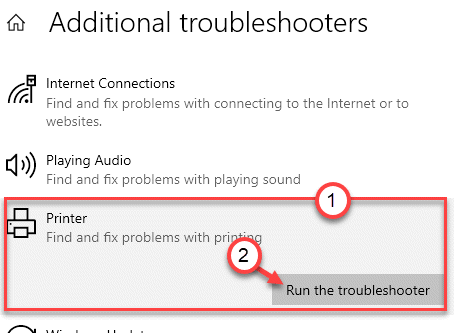
6. Klikk deretter på “Avansert”For å vise de avanserte innstillingene.

5. Bare Sjekk boksen "Bruk reparasjoner automatisk“.
6. Klikk igjen på “Neste“.

7. Du vil legge merke til listen over skrivere som er koblet til systemet ditt.
8. Til slutt, klikk igjen på “Neste“.

9. Når Windows anbefaler en løsning, klikker du på “Bruk denne løsningen“.
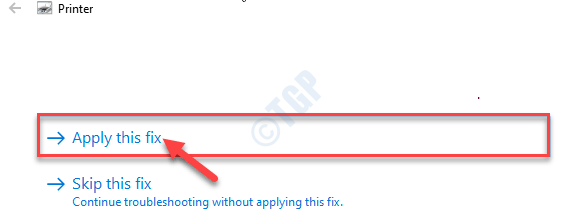
10. For å lukke feilsøkingsprogrammet, klikk på “Lukk feilsøkeren“.
Dette vil identifisere og løse problemet på enheten din. Prøv å skrive ut noe.


