Windows 11 har en ny type tema designet spesielt for brukere som er følsomme for farger. Dette er det nye 'Contrast Theme' (det ble kalt 'High Contrast' i Windows 10), som kan gi maskinen din et nytt utseende. Det er fire forskjellige forhåndsdefinerte kontrasttemaer på Windows 11, men du kan redigere og lage ditt eget kontrasttema.
Hva er et kontrasttema?
Kontrasttemaene, som navnet antyder, viser høye kontrastfarger som lyser opp synligheten til alle linjene, tekstene, bildene. Kontrasttemaer bruker faktisk mer tydelige, skarpe farger på en mørk, svartsvart bakgrunn for å vise frem ting mer.
Det er totalt fire forskjellige temaer kalt -
Akvatiske
Ørken
Skumring
Nattehimmel
Slik slår du på kontrasttemaet
Du kan aktivere kontrasttemaet veldig enkelt.
1. Åpne vinduet Innstillinger.
2. Klikk deretter på “tilgjengelighet”Innstillinger i venstre rute.
2. I innstillingene for tilgjengelighet klikker du på “Kontrast temaer”I høyre rute.

2. Her vil du se forhåndsvisning av alle fire kontrasttemaer.
3. Bare klikk på rullegardinikonet og velg kontrasttemaene.
4. Klikk deretter på “Søke om“.

Du vil se kontrasttemaet på datamaskinen din. Også, hvis du trykker på Alt + Venstre skift + Utskriftsskjerm tastene sammen for å slå kontrasttemaer av eller på.
Rediger og lag ditt eget kontrasttema
Du kan redigere og lage ditt eget kontrasttema som du foretrekker.
1. Gå denne veien -
Innstillinger> Tilgjengelighet> Gratulerer temaer
2. På venstre side klikker du på rullegardinikonet og velger hvilket som helst tema fra listen.
3. Klikk deretter på “Redigere”For å lage ditt eget tilpassede kontrasttema.

4. Nå vil du seks forskjellige parametere (sammen med fargene) som du kan tilpasse. Disse er - "Bakgrunn“, “Tekst“, “Hyperkobling“, “Inaktiv tekst“, “Valgt tekst”Og til slutt“Knappetekst“.
5. Bare klikk på fargen på parameteren du vil endre.
6. Velg deretter fargen du ønsker nøye og klikk på “Ferdig“.*

7. På denne måten kan du endre fargen på den bestemte parameteren slik du vil.
8. Når du er fornøyd med fargene, klikker du på “Lagre som" på bunnen.
9. Bare angi hvilket som helst navn for det nye tilpassede kontrast-temaet og klikk påLagre og bruk“.
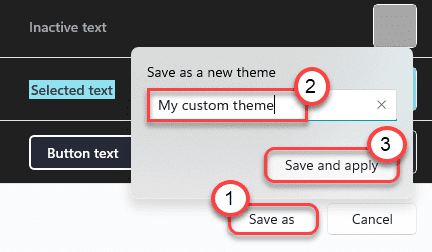
Vent i noen sekunder, Windows vil bruke ditt tilpassede tema.
Det er det! På denne måten kan du lage dine egne tilpassede kontrasttemaer på Windows 11.
[
*MERK –
Velg bakgrunnen og tekstfargen nøye. Hvis du velger tilfeldige farger, vil ikke skriftene og tekstene ha større synlighet. Vi anbefaler at du velger lyse, kontrasterende farger for å lage ditt eget unike kontrasttema.
]


