Windows 11 kommer med nye endringer i nesten alle systemappene. Enten det er en stor endring som det vi er vitne til i Start-menyen, har touch-tastaturet også noen forbedringer under panseret. Forbedringene av det nye berøringstastaturet introduseres med tanke på de mer berøringsvennlige funksjonene i Windows. Det nye berøringstastaturet kommer med gjennomsiktighetseffekter, muligheter for å legge til emojier, en animert GIF-søkefelt og mange flere.
Aktiver berøringstastaturet fra Innstillinger
Du bør aktivere berøringstastaturknappene på oppgavelinjen.
1. trykk Windows-tast + I nøklene sammen.
2. Når innstillingsvinduet åpnes, klikker du på “Personalisering”Innstillinger.
3. Trykk på “i personaliseringsinnstillingeneOppgavelinje”Innstillinger.
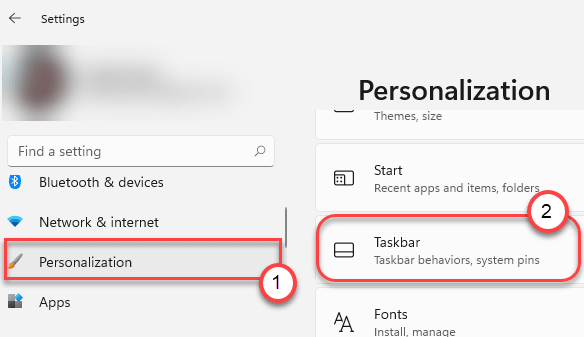
4. På delen "Berør hjørneikoner" setter du "Trykk på tastaturet”Innstillinger til“På“.

Dette aktiverer berøringstastaturknappen på oppgavelinjen.
5. Bare klikk på “berør tastaturet”-Knappen på oppgavelinjen.

Gjennomsiktighetseffekt med en ny dedikert docking-knapp
Det nye tastaturet kommer med en ny gjennomsiktighetseffekt som gir en klar estetisk sans. Denne gjennomsiktighetseffekten er bare effektiv når tastaturet er i forankret visning.
Det er en total UI-revisjon på det nye berørings tastaturet som har en ny spesiell dedikert docking-knapp. Bare klikk på “avdokkingsknappen”På høyre side av berøringstastaturet.
Du vil se en enklere og mindre versjon av tastaturet.

Dette vil løsne tastaturet på skrivebordet som du kan flytte rundt med et enkelt trykk.
Nå, hvis du vil Brygge tastaturet igjen på tastaturet, bare trykk på det samme ikonet på berøringstastaturet.

Dette vil forankre standardtastaturet i den nedre delen av skjermen.
Bruke forskjellige tastaturoppsett
Tastaturoppsettfunksjonen er også tilgjengelig på Windows 10. Men UI-granskningen av berørings tastaturet gjør det enklere å bruke. Bare følg disse enkle instruksjonene for å bruke nye berørings tastaturoppsett -
1. Trykk på på berøringstastaturknappen på tastaturet på oppgavelinjen.
2. På berøringsskjermbildet klikker du på det tannhjulformede innstillingsikonet i venstre hjørne.
3. Klikk deretter på “Tastaturoppsett>“.
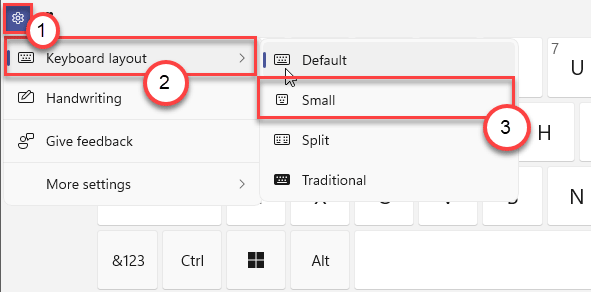
Du vil ha forskjellige typer tastaturoppsett her. Som for eksempel -
Misligholde - Standard tastaturoppsett som dekker hele den nedre delen av skjermen som åpnes når du først åpner berøringstastaturet.
Liten - Relativt lite tastatur.
Dele - Tastaturet blir delt i to halvdeler av skjermen for å hjelpe deg med å skrive med to hender.

På samme sted finner duHåndskriftverktøy”Også.
1. På berøringstastaturet klikker du på det tannhjulformede innstillingsikonet.
2. Klikk deretter på “Håndskrift“.

Du kan bruke din håndskrift, og Windows vil gjenkjenne håndskriften som konverterer dem til ord.
Hvordan bruke søk og bruke nye emoji
Touch-tastaturene kommer med nye dedikerte emoji, gifs. Emojiene til tastaturet kom til Windows 10 for lenge siden, men funksjonen var fraværende for tastaturer.
1. Trykk på styreplateikonet på oppgavelinjen.
2. Når styreplaten vises på datamaskinen din, klikker du på “emoji-ikon”I venstre hjørne, rett ved siden av“girformet" ikon.

3. Du vil ha en rekke emojier, gif har dukket opp.
4. Du kan også søke etter emoji og gif fra en dedikert søkefelt. Bare klikk på søkefeltet på venstre side av tastaturet.
5. Skriv inn hvilken type gif du vil ha i søkefeltet og relaterte gifs vil vises på få sekunder. Bare velg gifen du vil ha.

6. Det er også en bestemmelse for bruk av utklippstavlehistorikken på berøringstastaturet.
7. Etter å ha klikket på emoji-ikonet på venstre side, klikk på “utklippstavlenIkonet i venstre hjørne.
Dette åpner utklippstavlen. Velg bildet / teksten for å bruke det.
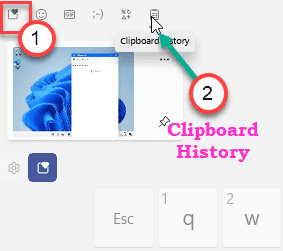
Ny hurtig snarvei for stemmeskriving
Windows 11 touch-tastatur leveres med en ny og forbedret stemmetype-funksjon. Stemmetypefunksjonen har en ny hurtigtast.
1. trykk Windows-tast + H nøklene sammen.
Dette vil starte et nytt stemmeskrivervindu.
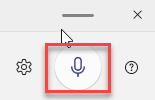
Dette stemmeskrivervinduet har også gjennomsiktighetseffekter på det, og stemmeskrivervinduet er mye mye mindre enn det forrige motstykket i Windows 10.
Ytterligere endringer i standard skriveopplevelse
Hvis du ikke er fan av touch-tastaturet, er det noen andre endringer der også. Som introduksjonen av gifs sammen med emojiene.
GIF er her -
1. Bare klikk på et sted der du vil og trykk på “Windows-tast +. ”Sammen for å åpne emoji-fanen.
2. Her vil du legge merke til muligheten for å legge til gifs, kaomoji, symboler alt på ett sted.
Det er en dedikert søkefelt for å få tilgang til den også.

3. Klikk på "GIF”-Fanen.
4. Skriv inn gifen du vil ha i søkefeltet, og klikk på den aktuelle GIF-en du vil bruke, så blir den brukt.

Dette er de nye funksjonene på tastaturet på Windows 11.
Utklippstavle Lim inn som tekst
En annen bemerkelsesverdig endring i Windows 11-plattformen kommer i utklippstavlen. Utklippstavlefunksjonen i Windows 10 brukes allerede av mange, men det er ett problem utklippstavlen alltid har. Problemet var begrensningene for å lime inn innholdet som ren tekst. Dette skapte problemet med å lime innholdet i sin opprinnelige form og redigere det til ren tekst.
Windows 11 utklippstavlehistorikkfunksjon lar deg velge å lime inn det kopierte innholdet som ren tekst. Følg disse trinnene for å gjøre det -
1. Åpne hvilken som helst tekstfil du vil redigere.
2. Trykk deretter på Windows-tast + V. tastene sammen for å åpne kategorien Utklippstavlehistorikk.
3. Klikk deretter på trepunktsikonet ved siden av teksten du har kopiert, og trykk på “Lim inn som tekst“.
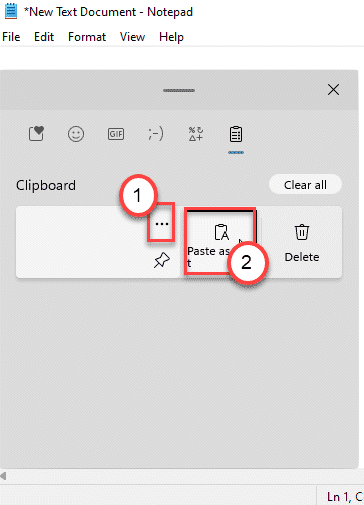
Dette lar deg lime inn teksten du har kopiert som vanlig standardformatert tekst.
Dette er alle de nye endringene i berøringen, skriveopplevelse Microsoft har introdusert Windows 11.


