Vil du opprette en ny gjestekonto på Windows 11? Du kan ikke gjøre det fordi innstillingsmenyen er endret? Ikke bekymre deg. I denne artikkelen vil vi beskrive hvordan du oppretter en gjestekonto på den enkleste måten. Bare følg disse enkle instruksjonene for å opprette en gjestekonto som er klar til bruk umiddelbart.
Hva er en gjestekonto?
En gjestekonto er en konto med begrensede tillatelser for brukere som ikke vil ha noen administrative rettigheter. Slike kontoer er derfor forbudt fra å installere noen applikasjoner eller gjøre endringer i systeminnstillinger. Dette er en midlertidig profil. Så når en gjest logger på, kan gjesten bruke den til han/hun slår av systemet, for etter at stengningen ble slettet, blir profildataene slettet.
Slik oppretter du en gjestekonto i Windows 11
Det er to måter du kan opprette en gjestekonto på. Følg hvilken som helst av metodene du ønsker.
EN. Opprette en gjestekonto ved hjelp av Innstillinger
B. Opprette en gjestekonto ved hjelp av CMD
EN. Opprett en gjestekonto ved hjelp av Innstillinger -
Dette er trinnene for å opprette en gjestekonto ved hjelp av Innstillinger.
1. Trykk først på Windows -tast+I nøkler sammen.
2. Når Settngs vises, trykker du på "Regnskap" på venstre side.
3. Trykk deretter på "på høyre side"Familie og andre brukere“.
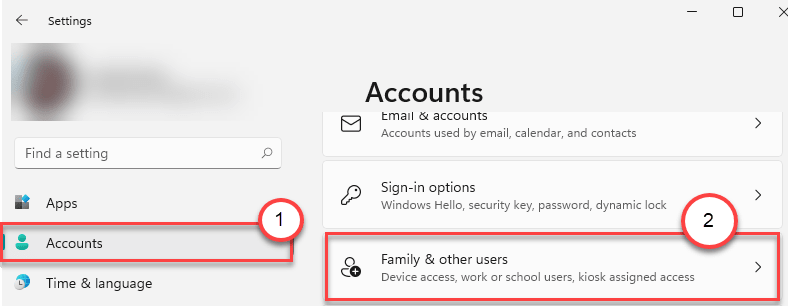
4. Rull ned på ‘høyre side’Andre brukere' seksjon.
5. Klikk deretter på "Legg til konto“.

6. Når Microsoft-påloggingspanelet åpnes, klikker du på "Jeg har ikke denne personens påloggingsinformasjon“.

7. Klikk deretter på "Legg til en bruker uten en Microsoft -konto“.
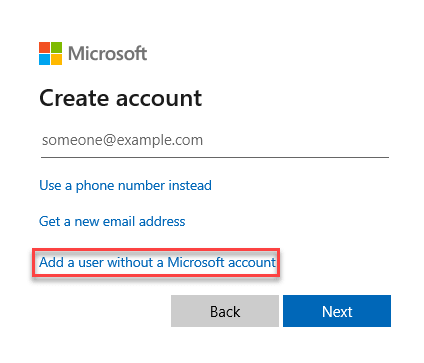
8. Skriv inn navnet på gjestekontoen du vil ha i den aktuelle boksen.
9. Tast inn og gå inn på nytt et passord i boksen.
10. Klikk til slutt på "Neste“.
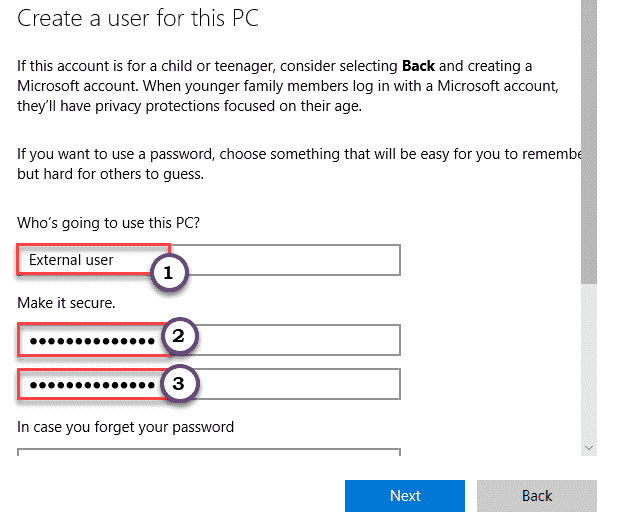
Ikke glem å velge alle tre sikkerhetsspørsmålene og svarene.
Du vil legge merke til at den nye gjestekontoen har dukket opp i vinduet Innstillinger.

Lukk vinduet Innstillinger. Omstart datamaskinen og gjestekontoen er klar til bruk.
B. Opprette en gjestekonto ved hjelp av CMD -
Følg disse trinnene for å opprette en gjestekonto ved hjelp av CMD -terminalen.
1. Klikk først på søkeikonet og skriv "cmd“.
2. Høyreklikk deretter på "Ledeteksten"Og klikk på"Kjør som administrator”For å åpne terminalen med administrative rettigheter.

3. Når ledeteksten åpnes, type denne kommandoen og trykk Tast inn.
nettbruker Gjest 1 /legg til /aktiv: ja
[
MERK –
Erstatt ‘Guest1’ med et hvilket som helst gjestenavn du foretrekker. Du kan ikke sette "Gjest”Som navnet på kontoen slik den er reservert av Windows.
Eksempel - Hvis du vil opprette en gjestekonto som heter “Deb”, vil kommandoen være -
nettbruker Deb /legg til /aktiv: ja
]

Dette vil opprette en ny gjestekonto på systemet ditt.
Nå har vi nevnt noen valgfrie trinn du kan gjøre med denne gjestekontoen.
en. For å legge til et passord for kontoen, skriv inn denne kommandoen og trykk Tast inn.
nettbruker Gjest 1 *
b. På samme måte, hvis du vil fjerne denne kontoen fra den nåværende brukergruppen, utfører du denne kommandoen.
nettbrukere av lokale grupper Gjest 1 /delete
[
MERK - Ikke glem å bytte ut “Gjest 1”Med navnet du har angitt som før.
]

c. Hvis du vil legge til denne kontoen i den eksisterende gruppen for nåværende kontoer, kan du bare utføre denne kommandoen.
netto lokale gruppegjester Gjest 1 /add
[
MERK - Ikke glem å bytte ut “Gjest 1”Med navnet du har angitt som før.
]

Lukk ledeteksten. Nå kan du logge deg på gjestekontoen når du vil.


