Nettverkstilkoblede skrivere er veldig nyttige å jobbe med, ettersom mange parallelle brukere kan få tilgang til skriveren og skrive ut uten å bekymre deg for kablet tilkobling. Noen ganger kan du imidlertid se denne feilmeldingen "Skriveren kan ikke kontaktes via nettverket" mens du bruker skriveren mens du feilsøker skriveren. Hvis du ser denne feilen, kan du løse dette problemet på egen hånd og vedta disse løsningene.
Innledende løsninger–
1. Hvis du bruker skriveren med en Ethernet-tilkobling, kan du prøve å bruke den via en WiFi-tilkobling eller omvendt.
2. Kontroller nettverkstilkoblingen.
3. Prøv å skrive ut noe fra hvilken som helst enhet i nettverket. Sjekk om problemet er enhetsspesifikt eller universelt.
Innholdsfortegnelse
Fix 1 - Sjekk at visse tjenester er aktivert
Sjekk om visse tjenester er aktivert eller ikke.
1. Trykk først på Windows -tast+R nøkler sammen.
2. Skriv deretter "services.msc"Og klikk på"OK“.

Dette vil åpne tjenestene.
3. I vinduet Tjenester, Dobbeltklikk på "Remote Connection Manager for automatisk tilkobling"For å få tilgang til den.
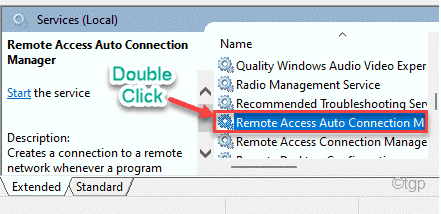
4. Hvis du merker at noen av denne tjenesten viser "Løping‘, Høyreklikk på tjenesten og klikk på“Stoppe”For å stoppe tjenesten umiddelbart.
Hvis tjenesten allerede viser "Stoppet', Gå videre til neste trinn.

5. Sett "Oppstartstype:" for tjenesten til "Automatisk”-Modus.
6. Trykk nå på "Start”For å starte tjenesten.
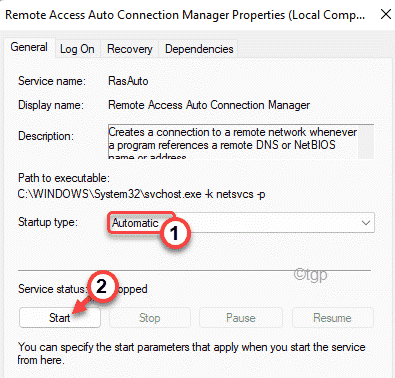
6. Gjenta det samme for disse tjenestene også.
Remote Access Connection Manager
Secure Socket Tunneling Protocol Service
Ruting og ekstern tilgang

Minimer deretter Services -vinduet.
Nw, mens du gjør denne operasjonen på disse tjenestene, kan du se denne feilmeldingen -
Windows kunne ikke starte tjenesten på lokal datamaskin. Feil 1079: Kontoen som er angitt for denne tjenesten, er forskjellig fra kontoen som er angitt for andre tjenester som kjører i samme prosess.
Hvis det er tilfelle, må du fikse tjenesten manuelt.
1. I vinduet Tjenester finner du tjenesten der du står overfor dette problemet.
2. Deretter, Dobbeltklikk på den tjenesten for å åpne eiendommene.
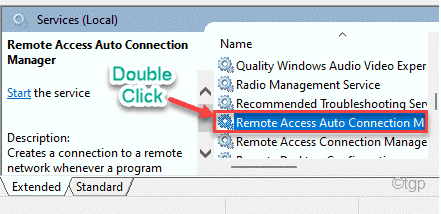
3. I egenskapsvinduet, gå til "Logg på"-Fanen.
4. Trykk her på "Bla gjennom"For å åpne den.

5. Nå må du klikke på "Avansert”For å få tilgang til flere innstillinger.

6. Trykk nå på "Finn nå”-Alternativ for å finne ut alle brukergruppene som er knyttet til denne tjenesten.
7. Velg nå din brukernavn fra listen. (I dette tilfellet er det 'Sambit koley
8. Trykk til slutt på "OK"For å lagre innstillingene.

9. Klikk igjen på "OK"For å lagre endringene.

10. Skriv inn kontopassordet ditt i "Passord"Boks. På samme måte skriver du inn passordet igjen i "bekreft passord"Boks.
11. Trykk deretter på "Søke om"Og klikk på"OK“.
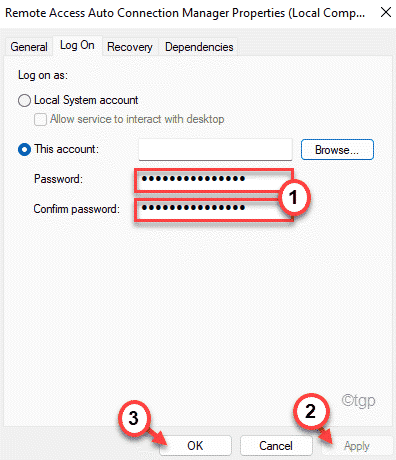
Dette vil lagre innstillingene på datamaskinen din.
Skriveren din skal fungere helt fint.
Fix 2 - Konfigurer en statisk IP for skriveren
Ruteren din angir en bestemt IP -adresse for datamaskinen din. Hvis skriveren er feil konfigurert til en annen IP -adresse, kan du ikke kontakte skriveren over nettverket.
1. Trykk først på Windows -tast+R nøkler.
2. Skriv deretter "kontrollere skrivere"Og klikk på"OK“.

3. Når vinduet Enhet og skrivere vises, finner du listen over skriverne.
4. Høyreklikk nå på skriveren og klikk på "Skriveregenskaper“.
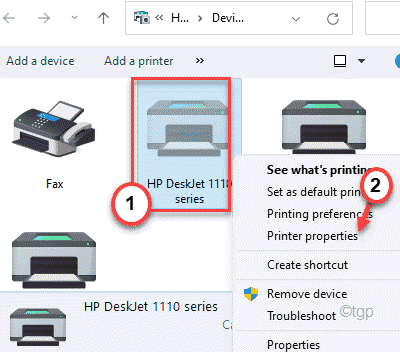
5. I vinduet for skriveregenskaper, gå til "Havner"-Fanen.
6. Nå, bla nedover listen over porter. Her finner du en portoppføring som ligner en IP -adresse (f.eks 10.120.120.13).
Skriv ned den IP -adressen.
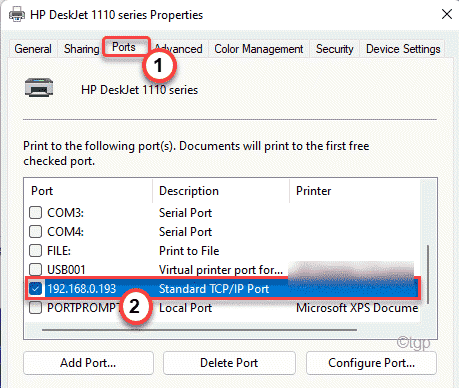
7. Nå åpner du et nettleservindu og setter den IP -adressen og trykker på Tast inn.
Du vil være på siden med skriverinnstillinger.
8. Her må du sette skrivernavn og passord. Trykk deretter på "OK”For å gå videre.
9. Prøv nå å finne "IP -konfigurasjon"Innstillinger.
10. I denne innstillingen finner du "TCP/IP"Eller"Konfigurering av IP -adresse“.
Sett denne innstillingen til "Håndbok"Eller"Statisk”(Hvilket alternativ du finner).
11. Angi nå den statiske IP -adressen du vil bruke i boksen nedenfor, og klikk til slutt på "Søke om"For å bruke endringene.
På denne måten bør konfigurering av skriveren til en statisk eller manuell IP fikse nettverksproblemet med skriveren.
Fix 3 - Fjern skriveren og legg den til
Noen brukere har løst problemet ved å fjerne skriveren en gang og legge den til datamaskinen igjen.
1. Trykk først på Windows -tast+R nøkler sammen.
2. I Run -terminalen, Kopier og lim inn dette i denne boksen og slå Tast inn.
kontrollere skrivere

3. Når Enheter og skrivere åpnes, høyreklikker du på skriveren du står overfor problemet med og klikker på "Fjern enheten“.
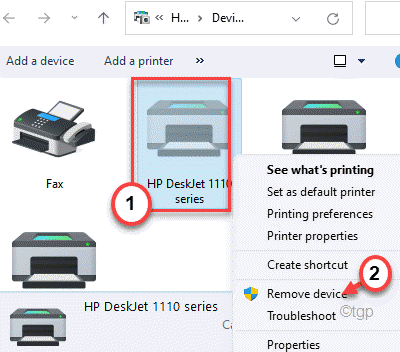
4. Hvis du ser en bekreftelsesmelding, trykker du på "Ja”For å fjerne skriverenheten.

Dette fjerner skriverenheten fra datamaskinen.
5. Nå er det bare å koble fra USB -kabelen som kobler skriveren og datamaskinen din. (eller koble skriveren fra Ethernet -tilkoblingen eller WiFi.)
6. Deretter plugger du den samme USB -kabelen til datamaskinen for å koble skriveren (eller koble skriveren til datamaskinen din ved hjelp av WiFi eller Ethernet).
Vent nå en stund, siden Windows vil laste standard skriverdriveren for skriveren på datamaskinen. Du vil se skriveren igjen i listen over 'Skrivere'.
Hvis du ikke kan se skriveren din, kan du gjøre dette -
1. Åpne igjen Run -terminalen.
2. I Run -terminalen, Kopier og lim inn dette i denne boksen og trykk på "OK“.
kontrollere skrivere

3. Her klikker du bare på "Legg til en skriver”Alternativet.

4. Nå vil Window oppdage den tilkoblede skriveren.
5. Velg skriveren og klikk på "Neste“.

Følg instruksjonene på skjermen for å fullføre skriveroppsettet på datamaskinen.
Prøv nå å skrive ut en side ved hjelp av skriveren. Sjekk om dette løser problemet.


