Hvis du vil deaktivere Kontrollpanel og/eller Innstillinger -menyen i Windows 11, er du akkurat på rett sted. I denne artikkelen skal vi forklare prosessen med hvordan du deaktiverer kontrollpanelet og innstillingene.
Slik deaktiverer du kontrollpanelet og/eller innstillingene i Windows 11
Du kan deaktivere kontrollpanelet og innstillingene ved å bruke to forskjellige metoder.
EN. Bruke Registerredigering
B. Bruke Local Group Policy Editor
Du kan velge en av disse to måtene for å effektivt deaktivere kontrollpanelet og innstillingene.
EN. Bruk Registerredigering
Denne metoden involverer registerredigereren i prosessen.
1. Trykk først på Windows -tast+R nøkler sammen.
2. Så skriv "regedit"Og klikk på"OK“.

VIKTIG–
Du kommer til å opprette en ny nøkkel i Registerredigering. Enhver feil endring av den eksisterende registerredigereren kan føre til ytterligere feil.
en. Når du har åpnet Registerredigering, må du klikke på "Fil"Og klikk deretter på"Eksport“.
b. Lagre sikkerhetskopien på et sikkert sted.

Hvis noe går galt, kan du enkelt gjenopprette registret til sin opprinnelige tilstand.
3. Når Registerredigering åpnes, utvider du toppteksten eller bare limer inn denne adressen i adressefeltet og trykker på Tast inn.
HKEY_CURRENT_USER \ Software \ Microsoft \ Windows \ CurrentVersion \ Policies.
4. Høyreklikk på høyre side på "Retningslinjer"-Tasten og klikk på"Nytt>"Og klikk videre på"Nøkkel“.

5. Gi denne nøkkelen navnet "Utforsker“.
6. Nå, på høyre side, "Nytt>"Og trykk på"DWORD (32-biters) verdi”For å lage en ny nøkkel.

7. Neste. navngi denne nøkkelen som "NoControlPanel“.
8. Etter det, Dobbeltklikk på tasten for å endre den.

9. Sett verdien til "1”For denne nye nøkkelen.
10. Trykk deretter på "OK"For å lagre denne endringen.

11. Etter det, gå til dette stedet -
HKEY_LOCAL_MACHINE \ SOFTWARE \ Microsoft \ Windows \ CurrentVersion \ Policies
12. Sjekk om det allerede er en "Explorer" -tast. Ellers høyreklikker du på mellomrommet på høyre side og klikker på "Nytt>"Og klikk videre på"Nøkkel“.

5. Sett navnet på den nye nøkkelen som "Utforsker“.
6. Nå, på høyre side, høyreklikk på "Nytt>"Og trykk på"DWORD (32-biters) verdi“.
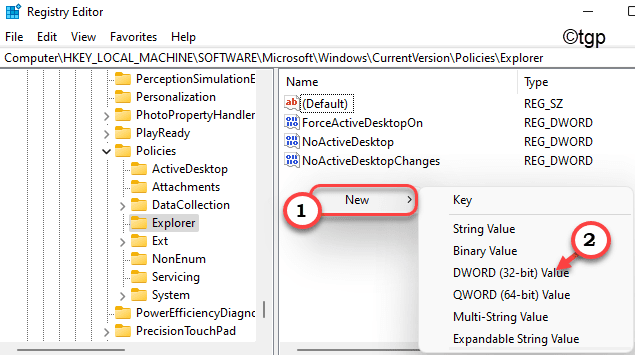
7. Gi nytt navn til denne nye nøkkelen som "NoControlPanel“.
8. Dobbeltklikk deretter på "NoControlPanel”-Tasten for å endre den.

9. Sett igjen verdien av nøkkelen til "1“.
10. Videre, slå Tast inn for å lagre denne endringen.

Etter å ha gjort alle disse endringene, til slutt, kan du bare lukke Registerredigering og omstart maskinen. Prøv deretter å få tilgang til vinduet Kontrollpanel og Innstillinger.
B. Bruke Local Group Policy Editor
Hvis du ikke vil bruke Registerredigering, kan du bruke Editor for lokal gruppepolicy.
1. Trykk først på Windows -tast+R nøkler sammen.
2. Skriv deretter "gpedit.msc"Og slo Tast inn.

3. Når Local Group Policy Editor vises, går du på denne måten -
Brukerkonfigurasjon> Administrative maler> Kontrollpanel
4. Deretter finner du på høyre side "Forby tilgang til kontrollpanel og PC -innstillinger“.
5. Neste, Dobbeltklikk på den spesifikke politikken for å endre den.

6. Sett deretter politikken til "Aktivert“.
7. Klikk til slutt på "Søke om"Og"OK”For å lagre denne innstillingen på datamaskinen.

Lukk vinduet Local Group Policy Editor.
Dette vil deaktivere kontrollpanelet og innstillingene i Windows 11. Hvis du vil aktivere innstillingene og kontrollpanelet igjen, må du bare deaktivere den spesifikke policyen på datamaskinen din. Deretter fungerer Innstillinger og kontrollpanel helt fint.


