Mens ethvert system er i flymodus, alle typer tilkoblinger som trådløst, Bluetooth osv. blir deaktivert og du vil ikke få tilgang til den før flymodus er slått av. Flymodus er svært nyttig, spesielt når du reiser på fly. Hvis et program som kjører for øyeblikket blir hengt på grunn av trådløs kommunikasjon, vil det være best å slå på flymodus. Her i denne artikkelen vil vi veilede gjennom mange metoder som kan bidra til å aktivere eller deaktivere flymodus i Windows 11 PC.
Innholdsfortegnelse
Metode 1: Aktiver/deaktiver flymodus med handlingssenter
Trinn 1: Åpne handlingssenteret
trykk Vinn + A tastene sammen på tastaturet.
Dette åpner handlingssenteret.
Steg 2: For å aktivere/deaktivere flymodus, klikk Flymodus veksleknapp som vist i bildet nedenfor.
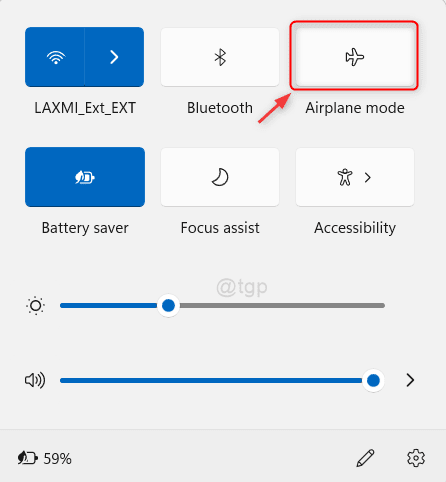
Denne metoden lar deg også slå på/av flymodus i Windows 11 pc.
Håper du likte den.
Metode 2: Aktiver/deaktiver flymodus ved hjelp av ikonet for meldingsområde
Trinn 1: Gå til nettverksvarslingsområdet på oppgavelinjen og klikk på det (høyre hjørne) som vist på bildet.
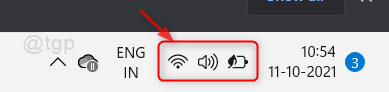
Steg 2: Klikk deretter på flymodus-knappen som vist nedenfor.
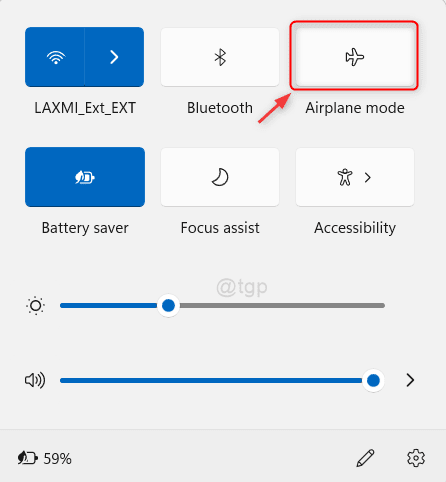
Etter å ha klikket på knappen, blir flymodus enten aktivert eller deaktivert.
Metode 3: Aktiver/deaktiver flymodus fra tastaturet
På tastaturet har den første raden alle tastene tilordnet bestemte snarveier som esc, volum, skjermens lysstyrke, flymodus osv.
Sjekk tastaturets første rad, og du kan finne en nøkkel som har flymodus-tegn på.
Hver bærbare merkevare har forskjellige taster tildelt forskjellige snarveier.

Metode 4: Aktivere/deaktivere flymodus med Innstillinger-appen
Trinn 1: Åpne appvinduet Innstillinger
trykk Vinn + I tastene sammen på tastaturet.
Steg 2: I Innstillinger-vinduet
Gå til Nettverk og internett og klikk på Flymodus veksleknapp for å slå på/av som vist på bildet nedenfor.

Metode 5: Aktiver/deaktiver flymodus ved hjelp av Registerredigering
MERK: Før du gjør noen endringer i registerfilen, sørg for å eksportere/lagre den før du fortsetter.
Trinn 1: Åpne Registerredigering
trykk Win + R tastene sammen på tastaturet for å åpne dialogboksen Kjør.
Skriv deretter regedit og treffer Tast inn nøkkel.
Steg 2: I Registerredigering
Kopier og lim inn følgende bane i adressefeltet og trykk Tast inn nøkkel.
HKEY_LOCAL_MACHINE\SYSTEM\CurrentControlSet\Control\RadioManagement\SystemRadioState
Trinn 3: Nå kan du se at det er Standard DWORD Egenskap.
Klikk på den og erstatt verdien.
- 1 for å aktivere flymodus
- 0 for å deaktivere flymodus
Klikk deretter OK og start systemet på nytt for å bruke endringer.

Dette endrer flymodusen i systemet ditt.
Det var alt folkens!
Håper du fant denne artikkelen informativ og nyttig. Legg igjen kommentarer nedenfor.
Takk for at du leser!


