Av Supriya Prabhu
Da Microsoft lanserte Windows 8-operativsystemet, introduserte de en ny funksjon kalt touchpad-bevegelser som hjelper brukere å administrere touchpad veldig smidig. Berøringsflatebevegelser har en rekke handlingsvalg for hver bevegelse, enten dens to-fingre rull ned/opp eller tre-fingre viser skrivebordet/vis Multiview-oppgaven på systemet ditt. Noen brukere kan føle seg irriterende med styreflatens bevegelser og vil deaktivere den, men noen andre vil kanskje bare endre innstillingene for styreplatens bevegelser. I denne artikkelen skal vi vise deg hvordan du kan aktivere / deaktivere / endre styreflatebevegelsene på din Windows 11 PC
Slik justerer du styreflatebevegelser på din Windows 11 PC
Trinn 1: Trykk Vinn + I tastene sammen på tastaturet for å åpne Innstillinger app.
Steg 2: Klikk på Bluetooth og enheter på venstre side av innstillingsvinduet.
Trinn 3: Rull nedover siden og velg Touchpad på høyre side som vist på skjermbildet nedenfor.
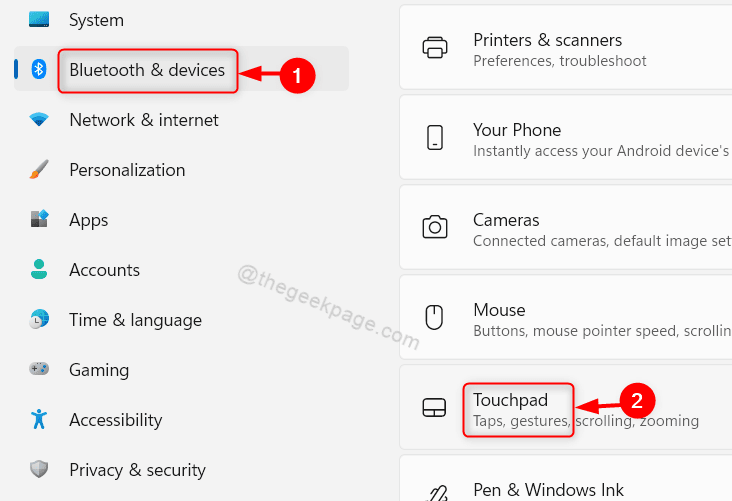
Trinn 4: Klikk på
Touchpad veksleknapp for å aktivere eller deaktivere styreflatefunksjonen på systemet som vist nedenfor.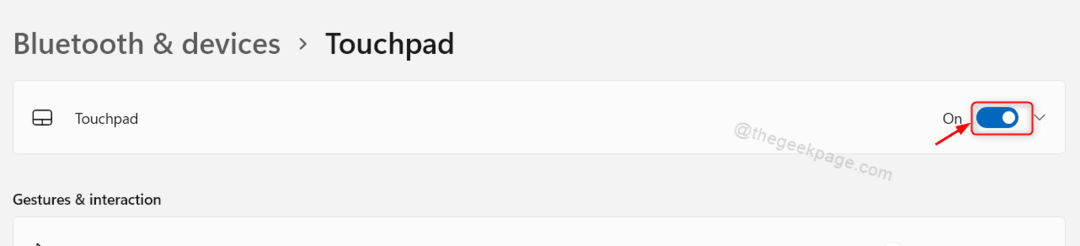
Trinn 5: Klikk på Rull og zoom i delen Bevegelser og interaksjon.

Trinn 6: Klikk på Dra to fingre for å rulle og Klyp for å zoome avmerkingsbokser for å aktivere eller deaktivere rulle- og zoomfunksjonen på pekeplaten som vist nedenfor.
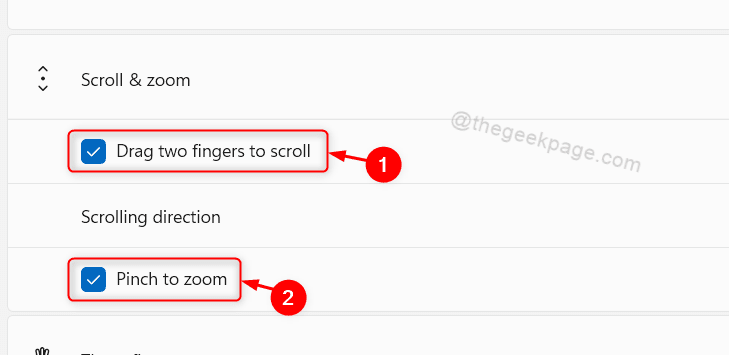
Trinn 7: Klikk deretter på Trefingerbevegelser.

Trinn 8: Klikk på Bytt apper og vis skrivebordet rullegardinknapp som vist nedenfor.

Trinn 9: Velg deretter en fra rullegardinlisten hvis du vil i henhold til dine krav.

Trinn 10: Nå, klikk på Gester med fire fingre som vist på bildet nedenfor.
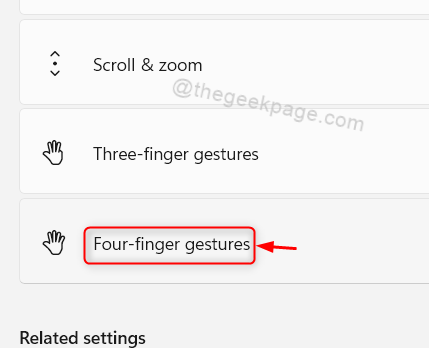
Trinn 11: Klikk på Bytt apper og vis skrivebordet rullegardinknapp under firefingerbevegelsene som vist nedenfor.

Trinn 12: Velg deretter et av alternativene fra rullegardinlisten i henhold til dine krav.

Trinn 13: Du kan til og med prøve å utforske andre innstillinger under pekeplaten, for eksempel markørhastighet, flere styreplateinnstillinger, etc.
Trinn 14: Lukk vinduet med styreplateinnstillinger.
Dette er hvordan du kan aktivere / deaktivere / endre innstillingene i touchpad som vil hjelpe brukere som en snarvei mens du bruker touchpad på Windows 11-systemet.
Det er alt gutta.
Håper denne artikkelen var informativ og nyttig.
Legg igjen kommentarer nedenfor.
Takk for at du leser!


