Av Zainab
Mange ganger hender det at du vil frigjøre litt plass fra disken. På grunn av for mye lagring av program og applikasjon, har du problemer med å kjøre enheten med en tregere PC. For dette må du vite hvilke programmer og apper som bruker hvor mye diskplass og blir heller ikke brukt siden lang varighet, slik at du kan avinstallere fra enheten.
Her er en artikkel om de tre måtene å sjekke plassen som brukes av programmene og applikasjonene i Windows 10.
Tre metoder for å sjekke diskplassbruk for apper og programmer er:
Metode 1
Gjennom ‘Innstillinger’
Trinn 1. Klikk på 'Windows-ikon' og velg deretter tannhjulformet ikon for å åpneinnstillinger ’.
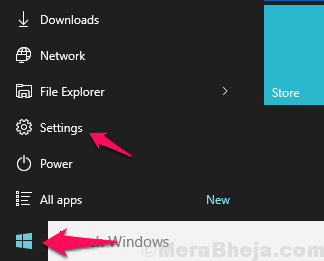
Steg 2. Å velge 'App ’ fra innstillingsmenyen.
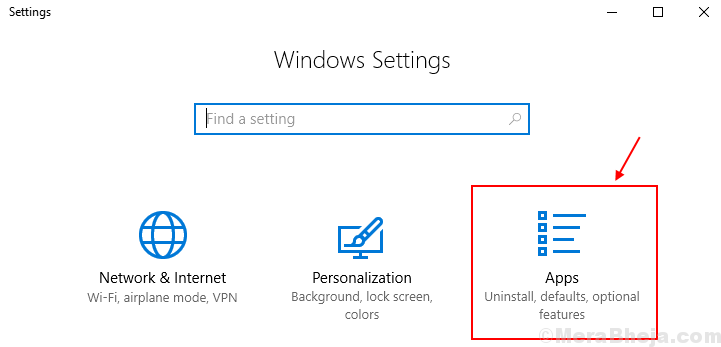
Trinn 3. Klikk på ‘Apper og funksjoner’
Du vil legge merke til plassforbruket til hver applikasjon og program med hver av dem. Få av applikasjonen som Google Chrome og Microsoft Edge viser ikke lagringsplassen.

Metode 2
Gjennom ‘Programmer og funksjoner’
Søk etter appwiz.cpl i søkeboksen og klikk på den for å åpen de 'programmer og funksjoner' dialogboksen på skjermen.

Du kan se alle de installerte appene som er oppført her, med størrelsen på plassforbruket.

Metode 3
Gjennom File Explorer
Trinn 1. Åpne stasjonen der Windows 10 er installert. Vanligvis er det C /: Drive.
Steg 2. Du vil se 'Programfiler' og 'Programfiler (X86)' mappene på skjermen.

Merk: På enkelte brukeres enheter er bare 'Program Files' -mappen til stede.
Trinn 3. Sjekk begge mappene til se diskplassforbruket til ønsket program.
Trinn 4. Deretter Høyreklikk på programmet og velg eiendommer.
Her under Generell -Fanen kan du se programmets plassutnyttelse.
For eksempel ønsker vi å se plassforbruket til Internet Explorer, høyreklikk deretter på mappen og så kan du se plassutnyttelsen på disken.
 Så ved hjelp av disse enkle metodene kan du se diskplassforbruket av programmet og appene dine på enheten.
Så ved hjelp av disse enkle metodene kan du se diskplassforbruket av programmet og appene dine på enheten.


