Hvis du har visse applikasjoner som skal brukes ofte, i stedet for å søke etter dem hver eneste gang og åpne dem, kan du raskt få tilgang til disse appene fra høyreklikk-kontekstmenyen. Dette vil spare tid og krefter.
I denne artikkelen, la oss sjekke ut et enkelt hack for å legge til et hvilket som helst program til Windows 10, 11 høyreklikk kontekstmenyen.
Trinn som skal følges for å legge til en applikasjon til høyreklikk-kontekstmenyen i Windows 10,11
Trinn 1: Åpne Kjør-dialogen med tastene Windows+R.
Trinn 2: Skriv regedit og treffer Tast inn.

Trinn 3: Klikk på i UAC-vinduet som åpnes og ber om tillatelser Ja.
MERK:
Registerredigering kan skade systemet selv med den minste feil. Det anbefales å ta sikkerhetskopi av registeret før du fortsetter. For å ta en sikkerhetskopi, I Registerredigering–> Gå til Fil –> Eksporter –> Lagre sikkerhetskopifilen.
Trinn 4: I Registerredigeringsvinduet, på søkefeltet øverst, kopier og lim inn følgende plassering
HKEY_CLASSES_ROOT\Directory\Background\shell

Trinn 5: Lag en undernøkkel (undermappe) i skallnøkkelen. For å gjøre det, høyreklikk på
skall tasten og velg deretter Ny> Nøkkel.
Trinn 6: Navngi den nyopprettede med navnet du vil skal vises på hurtigmenyen. For demonstrasjon vil vi legge til Løpe Vindu. Du kan legge til hvilken som helst applikasjon du ønsker.
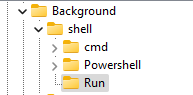
Trinn 7: Innenfor Løpe Nøkkel oppretter en undernøkkel med navn kommando. For å gjøre det, høyreklikk på Løpe tast og velg Ny>Nøkkel og navngi den som kommando.
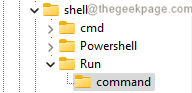
Trinn 8: Minimer nå registerredigering og klikk på søkeknappen på oppgavelinjen.
Trinn 9: Skriv inn navnet på den nødvendige applikasjonen. I dette tilfellet Løpe app.
Trinn 10: Høyreklikk på Kjør og velg Åpne fil plassering.
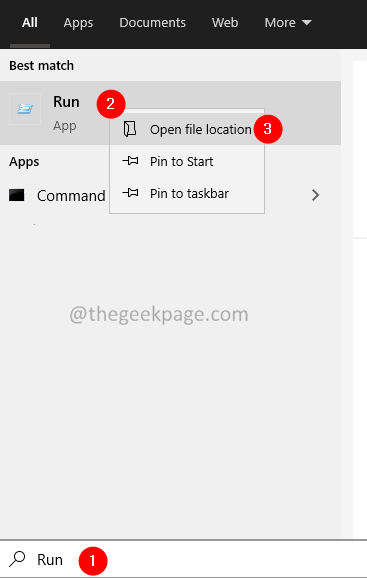
Trinn 11: Finn ønsket applikasjon og klikk på den og velg Åpne fil plassering en gang til.

Trinn 12: I åpningsvinduet, finn det nødvendige programmet og klikk på det. Når appen er valgt, høyreklikker du på den.
Trinn 13: Velg fra hurtigmenyen Kopier som bane.

Trinn 14: I registerredigeringsvinduet, innenfor kommando mappe, dobbeltklikk på (standard)-tasten på høyre side.
Trinn 15: I vinduet Rediger streng som åpnes, under verdi data seksjon, angi den absolutte banen til applikasjonen.
Trinn 16: Klikk på Ok knapp.
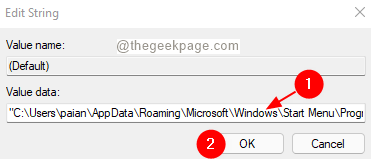
Det er det du vil nå kunne se applikasjonen i kontekstmenyen.
Høyreklikk på skrivebordet, klikk på i kontekstmenyen som vises Vis flere alternativer

I menyen som vises, skal du kunne se applikasjonen du la til.

Det er alt. Håper dette hjelper.
Takk for at du leser.


