Windows 11 lar deg legge til flere tastaturoppsett og bytte mellom disse oppsettene i henhold til dine krav. Du kan skrive på hvilket som helst språk du liker og umiddelbart bytte til et annet. Hvis du ikke lenger vil ha en bestemt layout og spare plassen den bruker, kan du til og med fjerne den. Alt dette er mulig med noen veldig enkle trinn.
Denne artikkelen forklarer i detalj hvordan du kan legge til et annet tastaturoppsett i Windows, bytte mellom tastaturoppsett og fjerne oppsett som ikke lenger er nødvendige.
Innholdsfortegnelse
Hvordan legge til tastaturoppsett
Trinn 1: Trykk VINN og jeg tastene sammen for å starte Innstillinger app. Klikk på Tid og språk fanen på venstre side og på høyre side, klikk på språk og region.

Steg 2: Under Foretrukket språk seksjonen, klikk på 3 horisontale prikker ikon knyttet til standardspråket ditt.

Trinn 3: Klikk på Språkalternativer fra den utvidede menyen.

Trinn 4: Nå bla hele veien ned for å finne delen Tastatur. Klikk på Legg til et tastatur knappen der.
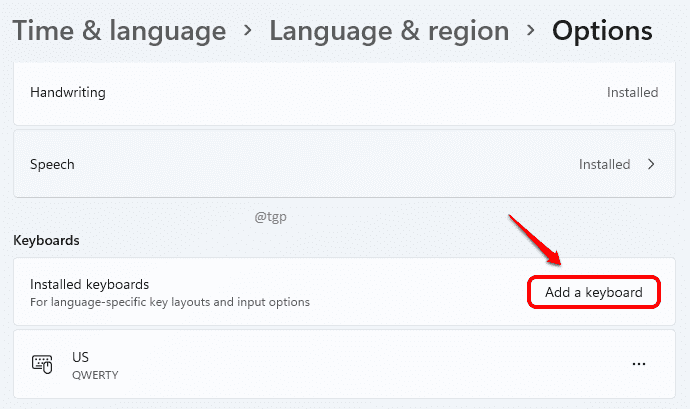
Trinn 5: Du kan bla gjennom listen over tastaturoppsett og velg den du vil ha.
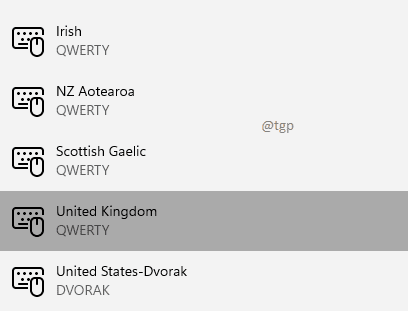
Det er det. Hvis du sjekker Tastatur-delen igjen, vil du se at det nye tastaturoppsettet ditt nå er lagt til.
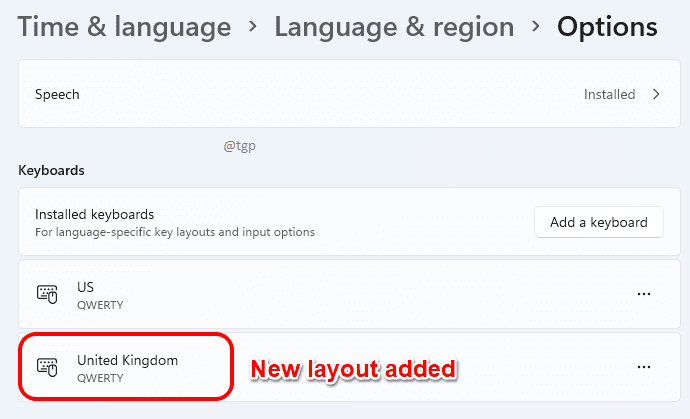
Hvordan endre tastaturoppsett
Nå som du har lagt til det nye tastaturoppsettet ditt, kan du enkelt bytte mellom de tilgjengelige tastaturoppsettene.
For det, klikk på Inndataindikator ikonet nederst til høyre på oppgavelinjen. Fra den utvidede menyen med tilgjengelige tastaturoppsett velger du tastaturoppsettet du vil bytte til.

Når du har valgt et tastaturoppsett, kan du begynne å skrive ved å bruke oppsettet du valgte.
Slik fjerner du tastaturoppsett
Følg trinnene nedenfor for å fjerne et tastaturoppsett.
Trinn 1: Start Innstillinger app ved å trykke VINN og jeg nøklene sammen. På venstre rute, klikk på Tid og språk alternativet og på høyre rute, klikk på Språk og region.

Steg 2: Under Foretrukket språk seksjon, se etter din standardspråk og klikk på 3 horisontale prikker.

Trinn 3: Som neste klikker du på Språkalternativer.

Trinn 4: Bla nedover og finn tastaturer seksjon. Klikk på 3 horisontale prikker ikonet knyttet til tastaturet du vil fjerne. Fra den utvidede menyen klikker du på Ta bort knapp. Det er det.

Fortell oss i kommentarfeltet om du syntes artikkelen var nyttig eller ikke.


