Av Namratha Nayak
Denne typen feil skyldes hovedsakelig en mislykket vindusoppdatering eller et programkrasj. Det har blitt rapportert av mange brukere at de ser Applikasjonsfeil 0xC00000FD når du prøver å installere Windows-oppdateringene. Men noen brukere nevner å se denne feilen etter et uventet spillkrasj.
En av hovedårsakene til denne feilen er ustabiliteten til PC-en din for å opprettholde maskinvareakselerasjonen. I denne artikkelen har vi listet opp noen løsninger som vil hjelpe deg å fikse denne feilen på din Windows-PC.
Innholdsfortegnelse
Løsning 1 – Kjør programmet i kompatibilitetsmodus
1. trykk Windows + E å åpne Filutforsker. Naviger til plasseringen av spillet eller programmet som krasjer med feilkoden 0xC00000FD.
2. Høyreklikkpå programstarteren og velg Egenskaper.

3. Gå til Kompatibilitet fanen.
4. Kryss av boksen ved siden av Kjør dette programmet i kompatibilitetsmodus for alternativ.
5. Bruk nå rullegardinboksen under den og velg Windows7 fra de tilgjengelige alternativene.
6. Klikk på Søke om og så videre OK for å lagre innstillingene.
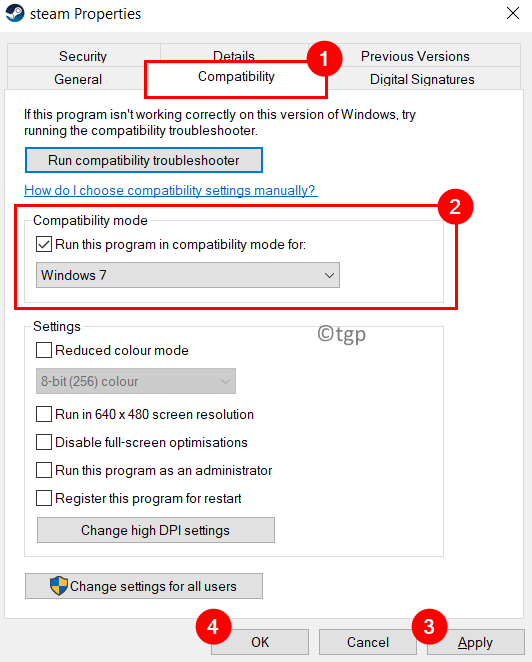
7. Start nå spillet/applikasjonen som gir feilen og sjekk om den er fikset.
Løsning 2 – Endre startinnstillinger for spillet til å kjøre uten maskinvareakselerasjon
1. Start Damp applikasjon.
2. Logg Inn til kontoen hvis bibliotek har spillet som gir feilen.
3. Klikk på Bibliotek fanen på toppen.
4. Høyreklikk på spillet som forårsaker feilen og velg Egenskaper.
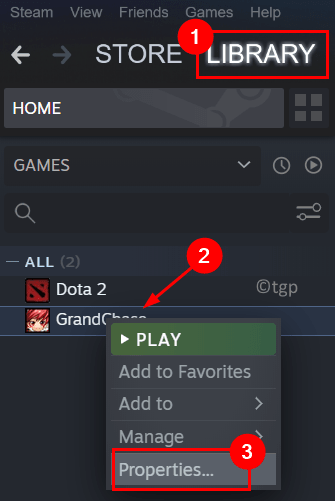
5. Gå til Generell fanen på venstre side i Egenskaper vindu for spillet.
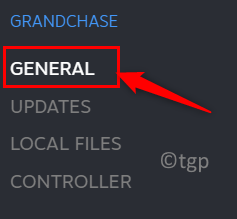
6. I tekstfeltet under Startalternativer overskrift, skriv inn følgende kommando.
-cefNoGPU -cefNoBlacklist
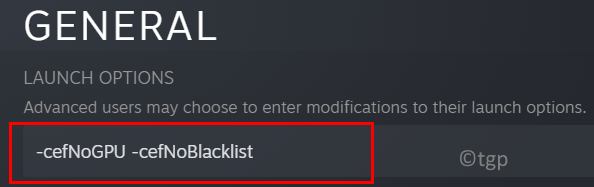
8. Etter å ha angitt oppstartsalternativene ovenfor, kjør spillet direkte i Steam og sjekk om dette har hjulpet med å løse problemet.
Løsning 3 – Gjenopprett Windows til et punkt før oppdatering
1. Åpen Kjør (Windows + R) og type sysdm.cpl å åpne System egenskaper.

2. Gå til Systembeskyttelse fanen.
3. Klikk på Systemgjenoppretting… knapp.

4. I Systemgjenoppretting vindu som vises, klikker du på Neste.
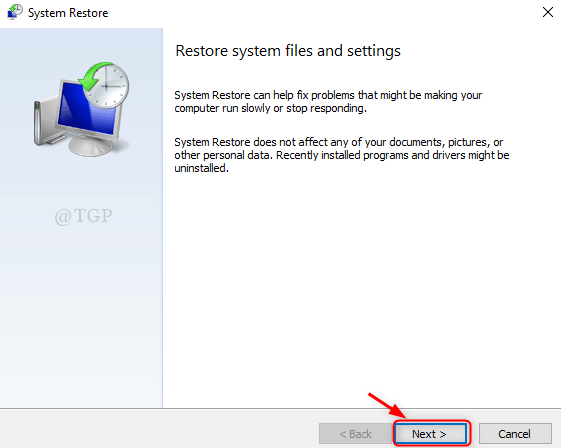
5. Kryss av boksen ved siden av Vis flere gjenopprettingspunkter.
6. Velg en forrige gjenopprettingspunkt fra listen som vises og klikk på Neste.

7. Følg instruksjonene for å fullføre gjenopprettingen.
8. Når prosessen er fullført, vil PC-en starte på nytt på et tidligere punkt der feilen ikke oppstod. Sjekk nå om du er i stand til å starte applikasjonen/spillet uten feil.
Løsning 4 – Bruk Taskkill Command
1. Bare trykk Windows og R tastekombinasjon for å åpne Løpe.
2. Type cmd og trykk Shift + Ctrl + Enter å åpne Ledetekst med admin-tillatelser.

3. Skriv inn følgende kommandoer og trykk Enter etter hver.
taskkill /f /fi "SERVICES eq wuauserv" net stop cryptSvc net stop bits net stop msiserver ren C:\Windows\SoftwareDistribution SoftwareDistribution.old rmdir C:\Windows\SoftwareDistribution\DataStore rmdir C:\Windows\SoftwareDistribution\Download
4. Omstart PC-en og sjekk om feilen fortsatt eksisterer.
Takk for at du leste.
Vi håper denne artikkelen har vært informativ nok til å hjelpe deg med å overvinne applikasjonsfeilen 0xC00000FD. Kommenter og gi oss beskjed om løsningen som fungerte for deg.


