Hva er mer irriterende enn å måtte skrive inn en pinkode eller et passord på oppstartsskjermen for å få tilgang til maskinen din hver eneste gang, selv når det bare er hjemmet den bærbare datamaskinen står til enhver tid uten sikkerhet bekymringer? Vel, Windows 11 lar deg ikke umiddelbart slippe den stramme sikkerheten som alt har satt opp for deg. Men med våre justeringer og tips, definitivt umiddelbart ikke mulig er på langt nær umulig. Les videre for å lære hvordan du kan logge på Windows 11 uten å måtte angi en pinkode eller et passord hver gang du logger på.
Trinn 1: Trykk på hurtigtasten VINN + I og start Innstillinger app.
På venstre side i vinduet, klikk på Kontoer fanen og på høyre side, klikk på Logg innalternativer.

Steg 2: I Påloggingsalternativer vindu, bla nedover og finn delen som heter Tilleggsinnstillinger.
Her, snu AV bryterknappen som tilsvarer alternativet For forbedret sikkerhet, tillat kun Windows Hello-pålogging for Microsoft-kontoer på denne enheten (anbefalt).

Trinn 3: Som neste starter du Løpe vinduet ved å trykke på VINN + R nøklene sammen.
Skriv inn netplwiz og treffer OK knapp.

Trinn 4: Nå, fjern merket avkrysningsboksen som tilsvarer Brukere må angi brukernavn og passord for å bruke denne datamaskinen. Slå den Søke om knapp.

Trinn 5: Nå vil du se et nytt vindu som ber om din Microsoft-kontopassord som du brukte til å konfigurere Windows 11 med. Skriv inn passordet og trykk OK-knappen.
Merk: Hver gang du logger på Windows, vil denne påloggingsinformasjonen bli brukt til å logge deg på automatisk. Så sørg for at du oppgir riktig passord. Hvis du oppgir feil passord, vil du ikke få noen feil på dette stadiet. Men du vil få en ugyldig autentiseringsfeil neste gang du logger på.
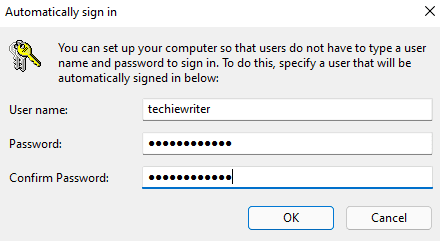
Trinn 6: Når du er tilbake til brukerkontovinduet, klikker du på OK knapp.
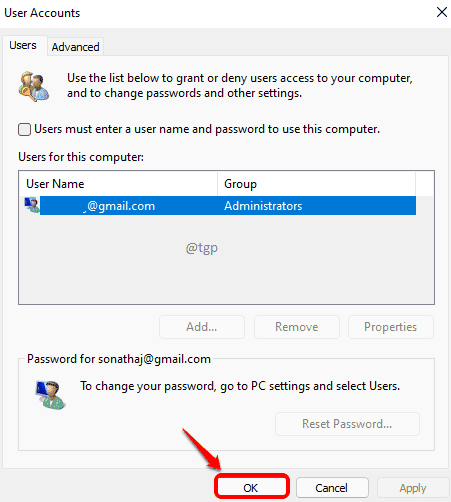
Det er det. Din nye konfigurasjon vil ta kontroll med neste omstart. Du trenger ikke lenger å skrive inn PIN-koden eller passordet ditt hver gang du logger på, nyt det!

