Microsofts nylig utgitte operativsystem skaper mye opprør i teknologiverden. Mange har oppgradert til operativsystemet og har opplevd det behagelig.
Med andre ord kan Windows 10 vinne noen hjerter.
Siden Windows 8 introduserte Microsoft det nye Windows app store for operativsystemet og introduserte det til applikasjonsverdenen. Du kan nå laste ned og kjøre forskjellige applikasjoner, spill og verktøy fra Application Store og gjøre Windows-opplevelsen morsommere.
Windows-butikken fungerer som alle andre butikker, og kobler til din epost konto og bruke den til å autorisere kjøp og holde oversikt over nedlastningene dine. I dette tilfellet vil butikken koble til din Microsoft-konto.
Som standard vil du være logget på Windows-butikken med den samme Microsoft-kontoen, din Windows 10 er tilknyttet og ble aktivert av.
Men mange brukere vil logge på butikken sin ved hjelp av en annen konto av forskjellige grunner som å ha tidligere kjøp knyttet til den kontoen, kan det andre Microsoft kobles til Windows Mobile enhet etc.
Uansett årsak, hvis du vil logge på Microsoft-butikken med en annen konto, her er hvordan du gjør det ..
Hvordan logger du på Windows-butikken med en annen konto ??
1- Åpne Windows-butikken.
2- Klikk på brukerikonet, til venstre for søkefeltet.
3- Klikk på Microsoft-kontoen som er tilknyttet Windows Store for øyeblikket.
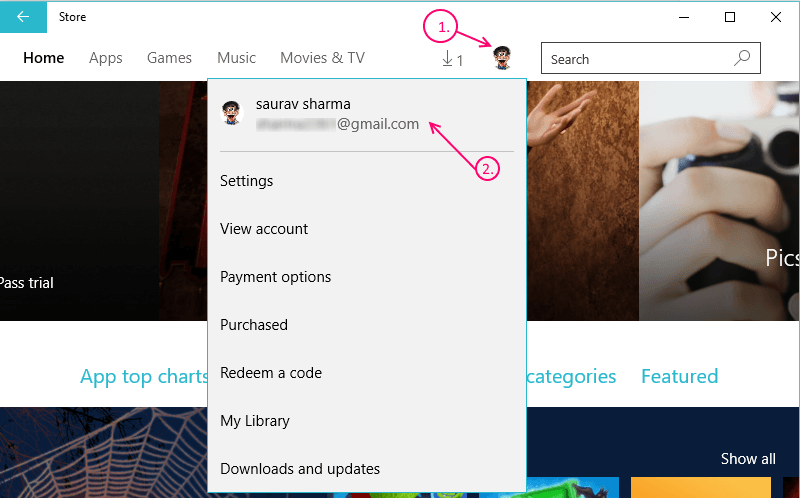
4 - Dette viser deg en annen dialogboks med samme Microsoft-konto. Klikk på den igjen.
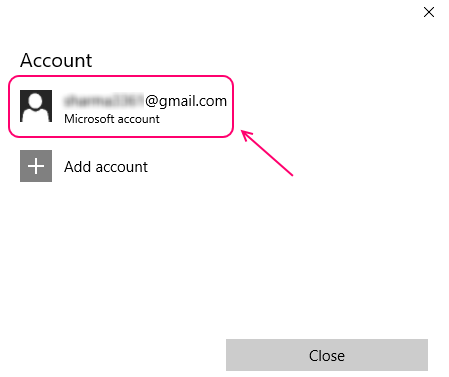
5- Du vil nå se et alternativ for Logg av like under Microsoft-kontoen.
6- Klikk på Logg av.

7- Dette vil logge deg ut av Windows Store.
8- Lukk Windows Store-appen.
Du kan nå bruke en annen Microsoft-konto til å logge på butikken uten å endre kontoen tilknyttet operativsystemet.
følg resten av trinnene for å gjøre det
9- Åpne Windows Store-appen igjen.
10- Klikk på det samme brukerikonet ved siden av søkefeltet.
11- Velg nå Logg inn.

12- Windows vil nå be deg om å velge en konto.

13- Du kan velge en eksisterende konto hvis du har en konfigurert, eller angi en ny eller bruke jobb- eller skolens e-post-ID, avhengig av hva du foretrekker.
A> Hvis du velger en eksisterende konto, vil du logge på butikken ved å bruke den mens du fortsatt er logget på Windows 10 ved hjelp av den opprinnelige kontoen.
B> Hvis du velger Angi en ny konto eller Bruk jobb- eller skolekontoen din, må du oppgi kontonavn og passord på neste skjermbilde.
VIKTIG: Hvis du logger på med en ny konto, vil du bli presentert for et vindu som sier Gjør den til din, etter at du har angitt kontoinformasjonen.
Dette vil i utgangspunktet være Windows som ber deg om å synkronisere innstillingene og filene dine, og også tillatelse til å bruke den samme Microsoft-kontoen for resten av vinduene.
Sørg for at du velger -Jeg vil koble Microsoft-kontoen min senere.
Du burde nå ha logget på Windows-butikken med en annen Microsoft-konto du valgte your


