Hører du forstyrrelser mens du lytter til opptak eller samtaler? Hvis ja, så er dette bakgrunnsstøyen som blir tatt opp sammen med lyden. Disse bakgrunnslydene kan være alt som vifter, folk som snakker, biler eller lastebiler som kjører forbi, summen fra lydledninger eller andre omgivelsesstøy. Reparerer disse bakgrunnslydene gjør ikke ha til være komplisert eller tidkrevende, men ganske enkelt. Dette oppnås ved å bruke åpen kildekode-programvaren Audacity. Denne plattformen er enkel å mestre, og de fleste podcastere synes den er morsom og enkel å bruke.
I denne artikkelen vil vi vise deg hvordan du bruker Audacity til å fjerne irriterende uønskede lyder mens du opprettholder integriteten til den originale lyden.
Slik fjerner du bakgrunnslydstøy i innspillingen
Trinn 1: Åpne Audacity ved å dobbeltklikke på snarveiikonet på skjermen.

Hvis du ikke har Audacity-programvaren, klikk på lenken nedenfor for å laste ned.
Trinn 2: Klikk deretter på Fil fra menylinjen og velg Åpne ( Cltr+O).
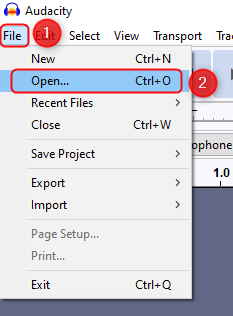
Trinn 3: Velg nå lydfilen du vil fjerne den uønskede bakgrunnsstøyen.

MERK: Audacity åpner kun enkelte lydformater ( WAV, MP3, AIFF ). Sørg for at du kun har disse lydformatene.
Trinn 4: Når lydfilen er åpnet, klikk på Spille knappen for å høre og observere hvor støyen er tilstede.

Trinn 5: Klikk nå på Effekt > Støyreduksjon.

Trinn 6: Når Støyreduksjonsvindu åpnes, klikk på Støyprofil som vist nedenfor for at Audacity skal vite hva som skal filtreres ut.

Trinn 7: Nå, igjen Dobbeltklikk for å velge hele lydsporet. Gå deretter til Effekt > Støyreduksjon.

Trinn 8: Når Støyreduksjonsvindu åpnes, klikk på Støyprofil og endre innstillingene som nedenfor.
Nå kan du bruke dine egendefinerte støyreduksjonsverdier for å redusere støy.
Et eksempel på spesifikke støyreduksjonsverdier er gitt nedenfor.
Støyreduksjon (dB): 24 dB
Følsomhet: 6
Frekvensutjevning: 0

Trinn 9: Klikk på Forhåndsvisning for å sjekke om støyen er fjernet eller ikke og klikk OK.

Trinn 10: Til slutt kan du se at lydklippet er fritt for støy, og du kan nyte å lytte uten problemer.
Det er alt.
Håper denne artikkelen er nyttig. Kommenter gjerne hvis du er i tvil.
Takk for at du leste.


