Er du irritert over popup-vinduet "Hvordan få hjelp i Windows 10"? Som Windows-brukere vet vi at hvis f1-tasten trykkes, leder den oss til hjelpesiden. Det er gjort enkelt å søke etter hjelp, men det er også irriterende når det stadig dukker opp. Det kan kreves en endring av eierskap/tillatelse eller sjekk f1-tasten for å stoppe denne popup-vinduet. I denne artikkelen la oss se hvordan du deaktiverer/stopper popup-vinduet på Windows 10.
Metode 1: Sjekk F1-tasten
Før du prøver andre metoder, sjekk om f1 nøkkel på tastaturet ditt er sittende fast. I Windows-systemet, hvis f1-tasten trykkes, peker den på 'Hvordan få hjelp i Windows 10'-siden. Pass på at f1-tasten ikke sitter fast og fortsatt hvis du får popup-vinduet, sjekk ut andre metoder.
Metode 2: Endre tillatelsene og gi nytt navn til Helppane.exe-filen
Trinn 1: Skriv inn i søkefeltet i Windows hjelpepanel og klikk på Åpne fil plassering fra søkeresultatet.
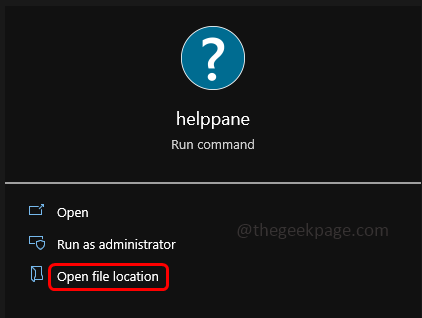
ANNONSE
Trinn 2: I vinduet som dukket opp, bla ned og finn helppane.exe
Trinn 3: Høyreklikk på helppane.exe og klikk på eiendommer.

Trinn 4: Velg Sikkerhet fanen og klikk på Avansert knapp.
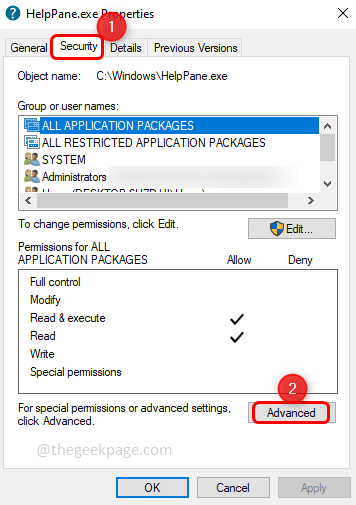
Trinn 5: For å endre eier, klikk på endring alternativ.
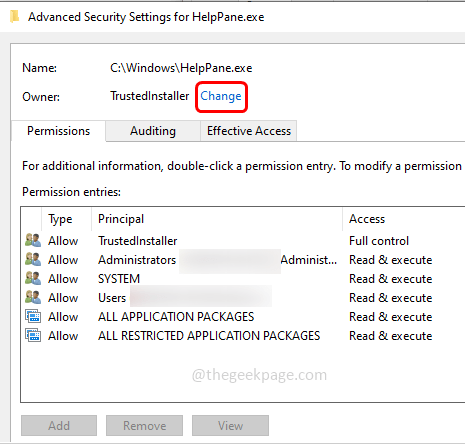
Trinn 6: Skriv inn brukernavnet ditt og klikk på sjekk navn den finner navnet og klikker OK.

Trinn 7: Nå er eieren endret. Og åpne vinduet på nytt som nevnt i [Trinn 4]
Trinn 8: Velg hver oppføring under tillatelsesoppføringer og klikk på fjerne. En pop-up vises klikk på Ja.
Trinn 9: På samme måte fjerner du alle de andre oppføringene bortsett fra brukernavnet ditt. Klikk deretter på OK.
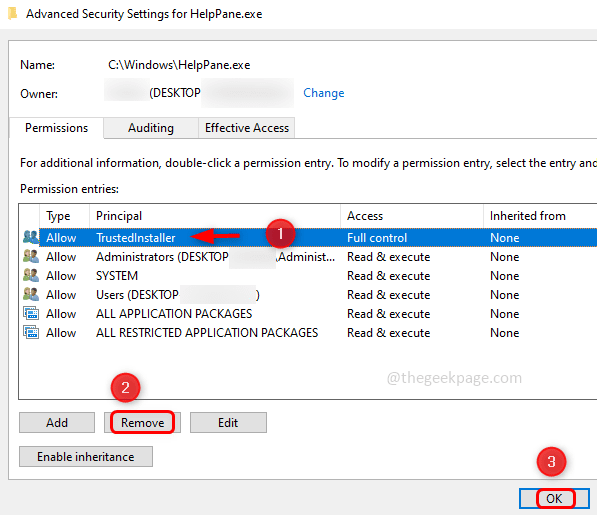
Trinn 10: Gi full kontroll til brukeren, så klikk på Sikkerhet fanen som sagt i [Trinn 4], velg deretter brukeren og klikk på Redigere.

Trinn 11: I vinduet som dukket opp å velge de bruker igjen og under tillatelse for brukere, sjekk alle boksene å gi full kontroll.

Trinn 12: Klikk på for å lagre endringene Søke om og OK.
Trinn 13: Nå endre navn Helppane.exe-filen som helppane_old.exe eller et annet navn.

Trinn 14: En pop-up vises klikk på Fortsette og klikk deretter på Ja. Nå er filen omdøpt, og også popup-vinduet vil bli deaktivert.
Trinn 1 - Last ned Restoro PC Repair Tool herfra
Steg 2 - Klikk på Start skanning for å finne og fikse eventuelle PC-problemer automatisk.
Det er det! Håper denne artikkelen er nyttig. Kommenter nedenfor hvilken metode som hjalp deg.


