- Skjermflimmer er et vanlig problem for brukere som kan være forårsaket av feil, korrupte eller inkompatible drivere, feil oppdateringsfrekvens, og ikke bare.
- Det gjør ikke PC-en din ubrukelig, men påvirker konsentrasjonen din betydelig og reduserer produktiviteten.
- Av alle rettelsene har reinstallering av grafikkdriveren fungert for de fleste brukere. Ikke nøl med å se hvilken som fungerer for deg.
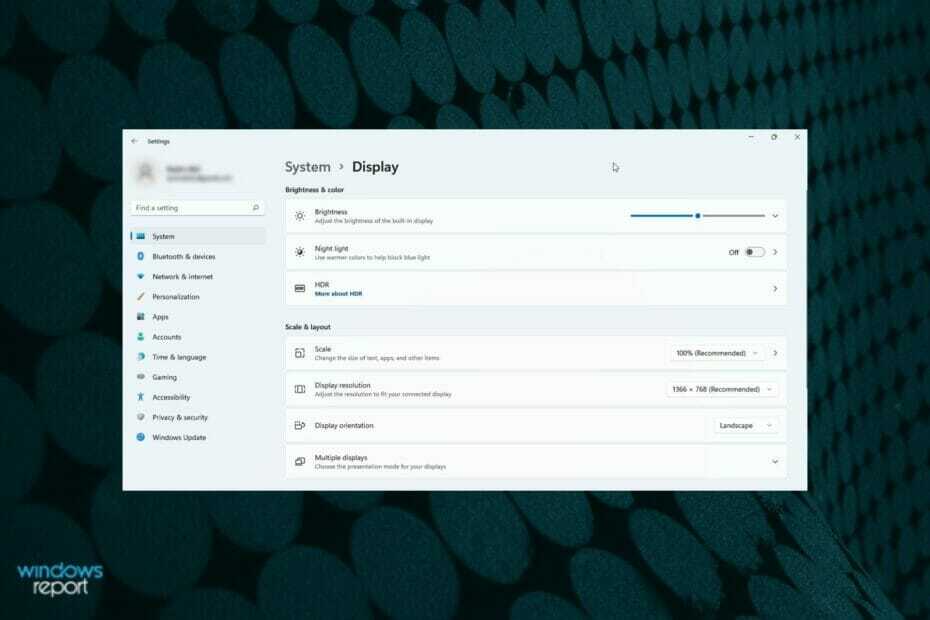
XINSTALLER VED Å KLIKKE LAST NED FILEN
Denne programvaren vil reparere vanlige datamaskinfeil, beskytte deg mot filtap, skadelig programvare, maskinvarefeil og optimalisere PC-en for maksimal ytelse. Løs PC-problemer og fjern virus nå i tre enkle trinn:
- Last ned Restoro PC Repair Tool som følger med patentert teknologi (patent tilgjengelig her).
- Klikk Start søk for å finne Windows-problemer som kan forårsake PC-problemer.
- Klikk Reparer alt for å fikse problemer som påvirker datamaskinens sikkerhet og ytelse
- Restoro er lastet ned av 0 lesere denne måneden.
Mange av oss har hatt problemer med skjermen, og ærlig talt, det er en mengde av dem der ute. Men skjermflimmer er en vanlig foreteelse og oppleves av mange brukere.
Skjermflimmer er i utgangspunktet endringen i skjermens lysstyrke med raske intervaller. Vanligvis er det et tegn på et underliggende problem som krever umiddelbar oppmerksomhet.
I noen tilfeller påvirkes hele skjermen, mens det kan være tilfeller der problemet er begrenset til en bestemt del, for eksempel oppgavelinjen eller et bestemt program. Dette aspektet kan brukes til å identifisere hva som forårsaker problemet, og vi har diskutert det i detalj i de senere avsnittene.
Når skjermen begynner å flimre, har det en tendens til å påvirke konsentrasjonen og produktiviteten din. Og det er absolutt ikke noe du er villig til å gå på akkord med.
Det er en haug med problemer som fører til dette problemet, og vi har identifisert og listet opp rettelsene for hver i de følgende delene. Men før vi går over til dem, er det viktig at du har en grunnleggende forståelse av de underliggende problemene, et viktig aspekt når du feilsøker feil.
Hva får skjermen til å flimre i Windows 11?
Det er en haug med problemer som forårsaker skjermflimmer i Windows 11. Nedenfor er de som brukere vanligvis møter:
- Problemer med skjermadapteren eller grafikkdriveren: I dette tilfellet vil sannsynligvis hele skjermen bli påvirket
- Problematisk eller inkompatibelt program: Problemet bør begrenses til det bestemte programmet eller delen av skjermen
- Feil oppdateringsfrekvens: Hele skjermen flimrer
- Løse eller feil koblinger: Hele skjermen påvirkes
Du må ha lagt merke til ovenfor at et problematisk program eller program enten forårsaker det aktuelle programmet å flimre eller en bestemt del av skjermen, som hjelper deg med å identifisere det underliggende problemet i din system.
Hvordan sjekke om et program forårsaker skjermflimmer?
Det er ganske enkelt å identifisere om problemet ligger i et program eller skjermadapteren og oppdateringsfrekvensen. Her er hvordan du kan gjøre det.
trykk CTRL + SKIFTE + ESC til lansering Oppgavebehandling, og sjekk om den flimrer sammen med resten av skjermen.
Hvis det er tilfelle, ligger problemet enten i tilkoblingene, grafikkdriveren eller oppdateringsfrekvensen i tilfelle Oppgavebehandling flimrer ikke, det er en inkompatibel eller funksjonsfeil applikasjon.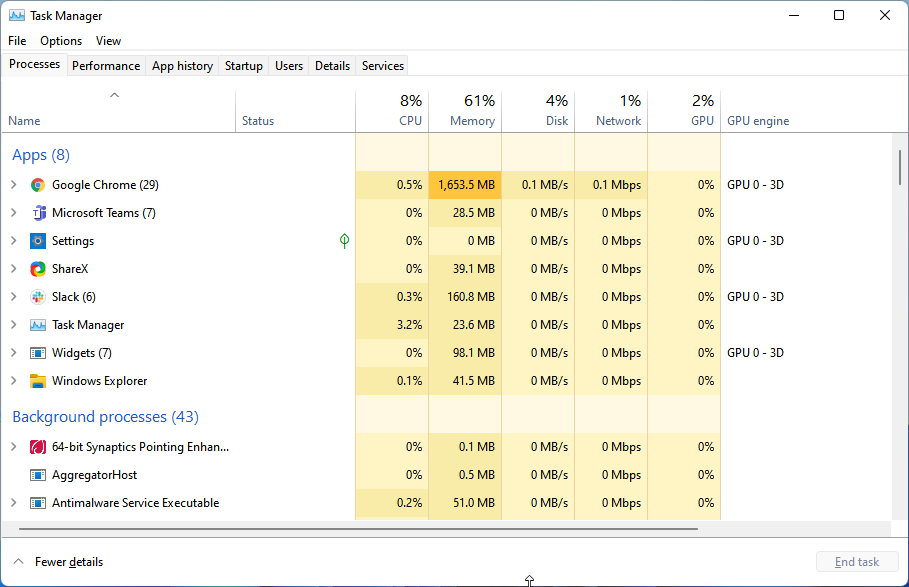
Nå må du ha identifisert hva som forårsaker skjermflimmer på din Windows 11 PC. Gå over til den relevante løsningen for å løse problemet.
Hvordan fikser jeg skjermflimmer på Windows 11?
1. Se etter løse koblinger eller skadede kabler
Kabelforbindelsene mellom CPU og skjermen har en tendens til å løsne over tid, noe som kan føre til at skjermen flimrer.
Hvis problemet vedvarer, kan selve kabelen være skadet, i så fall må du gjøre det bytt ut kabelen med en ny.
Men før du går videre med utskiftingen, bruk kabelen på et annet oppsett bare for å være sikker på at den faktisk er defekt eller skadet. Hvis det viser seg å være feil, bør utskifting av kabelen løse problemet.
2. Oppdater grafikkdriveren
Å kjøre en utdatert versjon av driveren er en av de vanlige årsakene bak skjermflimmer på Windows, og oppdatere driveren til siste versjon bør løse problemet.
Det er tre måter du kan oppdatere hvilken som helst driver på Windows 11 ved å bruke Enhetsbehandling for å installere oppdateringer som allerede er lastet ned til systemet, via Windows Update-delen, og manuelt laste ned driveroppdateringen fra produsentens offisielle nettsted og installere den.
Vi vil lede deg gjennom hver av metodene i de følgende delene.
2.1 Bruke Enhetsbehandling
- Høyreklikk på Start knappen i Oppgavelinje og velg Enhetsbehandling fra Hurtigtilgangsmeny.

- Dobbeltklikk på Skjermadaptere for å utvide og vise enhetene under den.
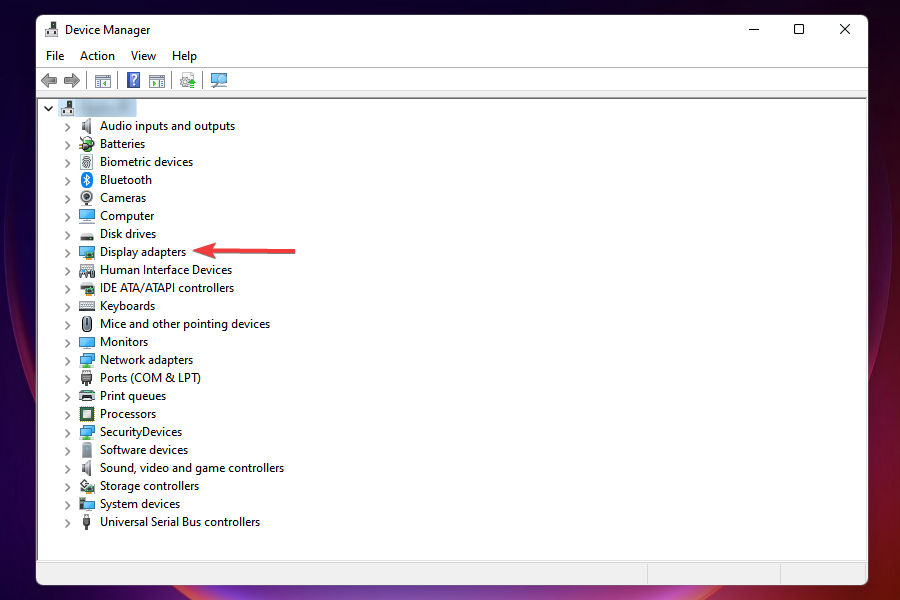
- Høyreklikk på den oppførte skjermadapteren og velg Oppdater driveren fra kontekstmenyen.
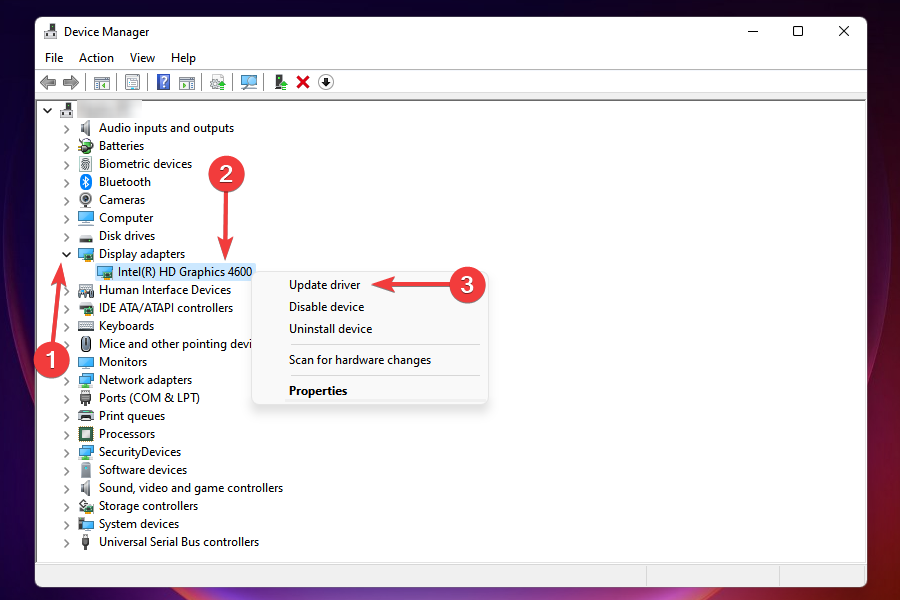
- Du vil nå ha to alternativer, enten å la Windows søke etter de beste tilgjengelige driverne på systemet eller å finne og installere en manuelt. Velg det første alternativet, dvs. Søk automatisk etter driver, og vent til installasjonen er fullført.
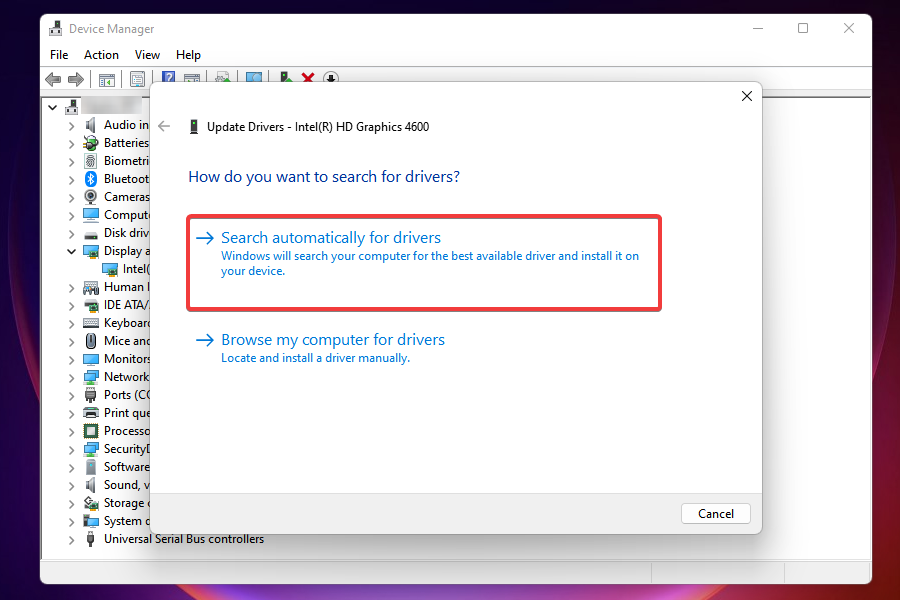
- Hvis Windows er i stand til å finne og installere en bedre driver, sjekk om problemet er løst. I tilfelle skjermen leser De beste driverne for enheten din er allerede installert, betyr det at den beste tilgjengelige driveren på systemet for øyeblikket er installert.
- Men du kan fortsatt se etter driveroppdateringer med de andre metodene som er nevnt neste.
MERK
Dette er sannsynligvis den enkleste og raskeste av alle metodene, men har sin del av begrensninger. Den største ulempen her er at bare oppdateringer tilgjengelig på systemet kan installeres siden det ikke skanner de relevante serverne eller nettet for oppdateringer.
2.2 Bruke Windows Update
- Høyreklikk på Start knappen i Oppgavelinje å lansere Rask tilgang menyen, og velg Innstillinger.
- Plukke ut Windows-oppdatering fra fanene oppført til venstre.

- Klikk Avanserte instillinger til høyre.

- Plukke ut Valgfrie oppdateringer under Ytterligere alternativer.

- Plukke ut Driveroppdateringer for å se tilgjengelige oppdateringer.
- Hvis du finner en oppdatering for grafikkdriveren, merk av i boksen for den og klikk på Last ned og installer.
Driveroppdateringer som sendes inn til Microsoft, er oppført i Windows Update etter testing og verifisering som du kan laste ned. Mens Windows sannsynligvis vil installere det automatisk i de fleste tilfeller, er det ingen skade å bekrefte om det er en tilgjengelig oppdatering.
Etter å ha oppdatert driveren, start PC-en på nytt for at endringene skal tre i kraft. Men hvis en oppdatering ikke er oppført her, kan du fortsatt sjekke produsentens offisielle nettsted for den.
2.3 Via produsentens nettsted
- Start Enhetsbehandling, utvide Skjermadaptere, høyreklikk på den installerte skjermadapteren og velg Egenskaper fra kontekstmenyen.
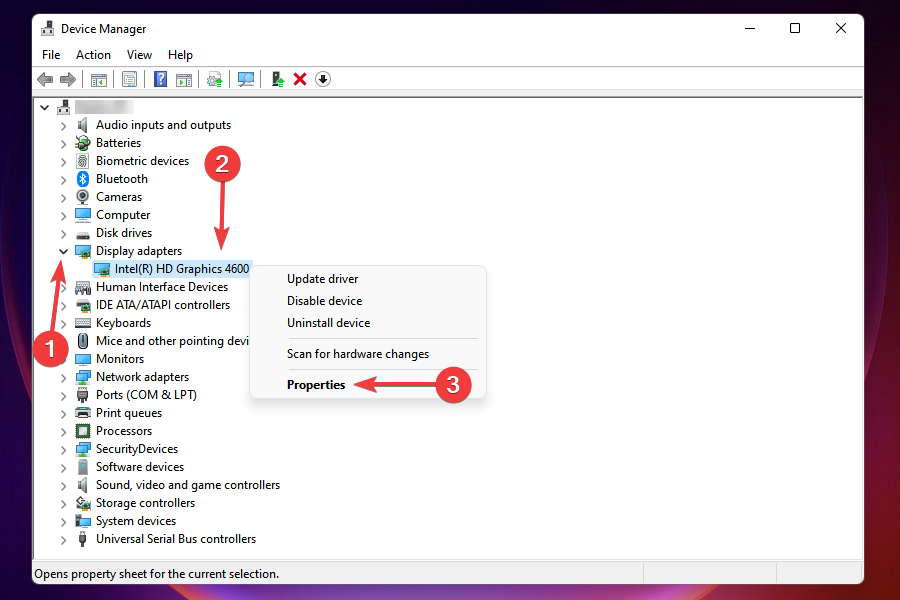
- Naviger til Drivere tabulator og noter ned Driver versjon. Når du har den gjeldende driverversjonen, kan du enkelt identifisere om det er en oppdatering tilgjengelig.
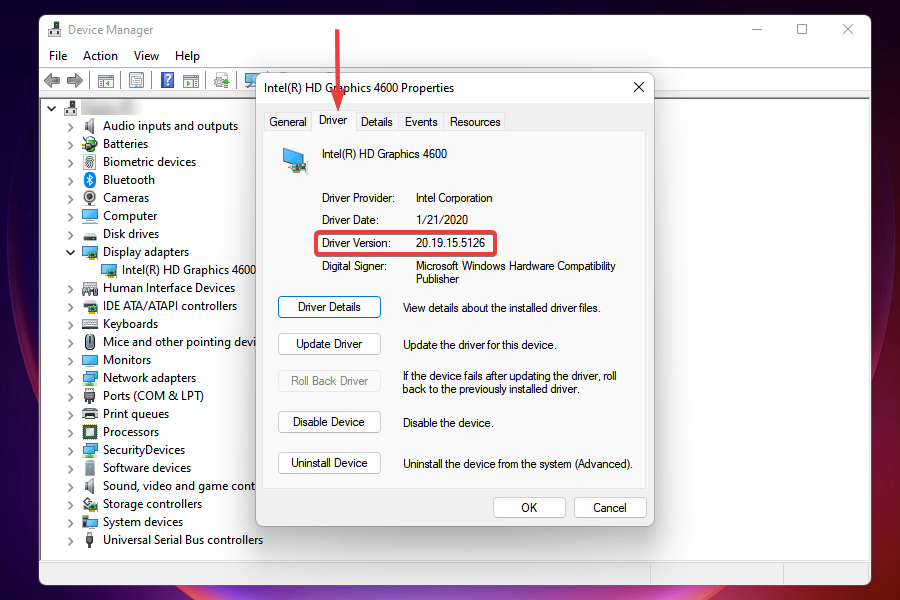
- Gå til Google og søk etter enhetsprodusentens nettsted sammen med drivernavn og versjon. Nedenfor er lenkene til nedlastingssidene til de tre viktigste produsentene av grafikkadaptere.
- Intel
- Nvidia
- AMD
- Etter at du har lastet ned oppdateringen, dobbeltklikker du på den nedlastede filen for å kjøre installasjonsprogrammet, og følger instruksjonene på skjermen for å fullføre installasjonsprosessen.
- Når oppdateringen er fullført, start datamaskinen på nytt for at endringene skal tre i kraft.
Etter å ha oppdatert driveren, sjekk om problemet med skjermflimmer er løst. Hvis det vedvarer, gå til neste rettelse. Hvis du er kan ikke laste ned og installere driveroppdateringen, det er en haug med metoder for å fikse ting.
Mange produsenter, i stedet for å sende inn driveroppdateringen til Microsoft, laster den opp direkte til deres offisielle nettside slik at brukerne kan laste den ned. Hvis du ikke var i stand til å oppdatere grafikkdriveren med metodene nevnt tidligere, bør denne fungere for deg.
Husk dessuten at vi anbefaler å bruke et dedikert verktøy som f.eks DriverFix for automatisk skanning av manglende eller utdaterte drivere.
3. Rulle tilbake driveroppdateringer
- Start Enhetsbehandling, klikk på nedoverpilen før Skjermadaptere for å se enhetene under den, høyreklikk på grafikkdriveren og velg Egenskaper.
- Naviger til Sjåfør fanen og velg Rull tilbake driver.
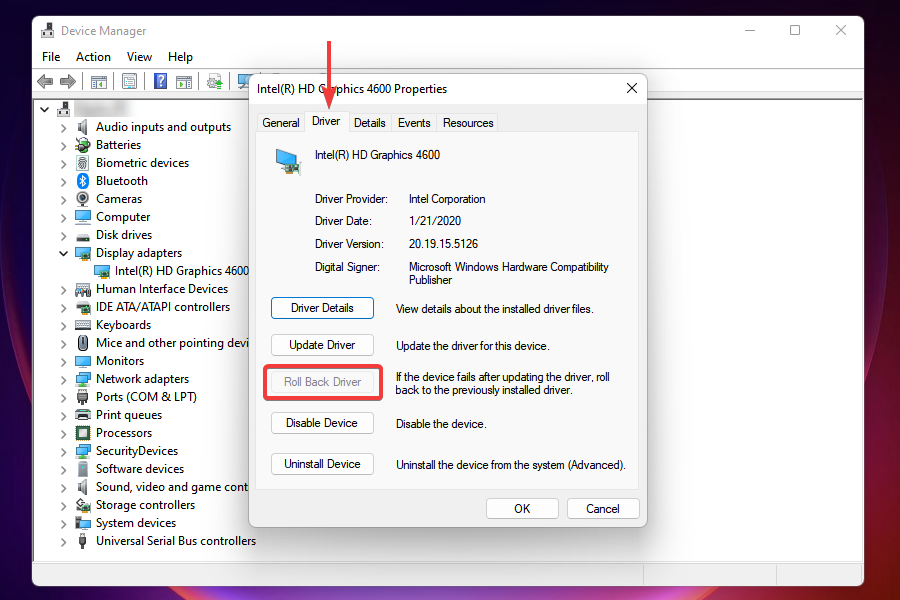
- Følg instruksjonene på skjermen for å fullføre tilbakerullingsprosessen.
Hvis du begynte å støte på problemet med skjermflimmer etter å ha oppdatert Windows eller driveren individuelt, kan det være en feil i selve driveren som forårsaker problemet. I dette tilfellet kan du ganske enkelt rulle tilbake driveroppdateringen og gå tilbake til den forrige versjonen, en som fungerte bra.
4. Installer grafikkdriveren på nytt
- I Enhetsbehandling, utvide Skjermadapter, høyreklikk på det installerte grafikkortet, og velg Avinstaller enheten fra kontekstmenyen.

- Kryss av i boksen for Forsøk å fjerne driveren for denne enheten og klikk på Avinstaller.
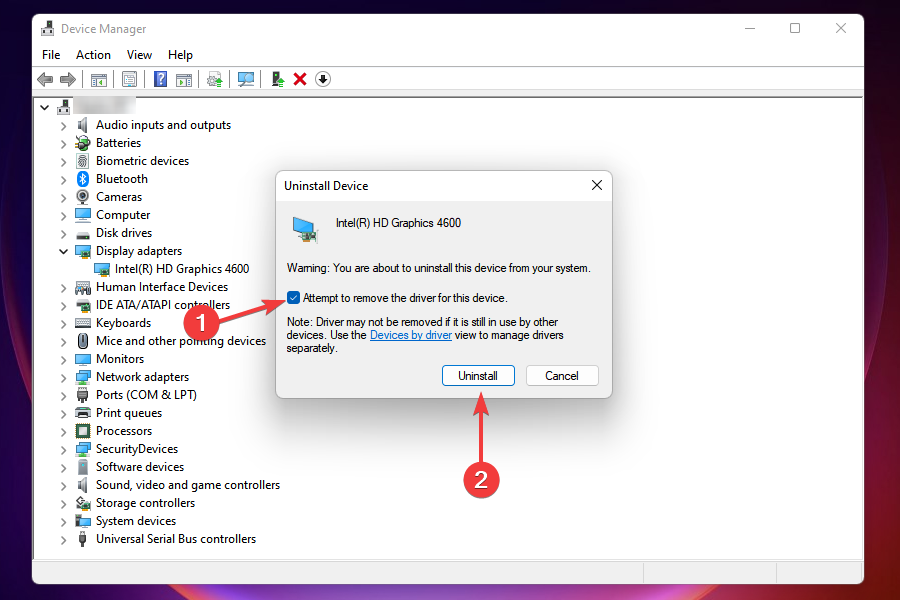
- Etter at enheten er avinstallert, start datamaskinen på nytt. Når den starter på nytt, vil Windows automatisk installere en ny driver for grafikkortet.
Sjekk om problemet med skjermflimmer er løst. I tilfelle det ikke er det, støter du ikke på problemet på grunn av en utdatert, defekt eller korrupt driver.
En korrupt driver er også en sannsynlig årsak til skjermflimmer på Windows. Det er ganske enkelt å identifisere en korrupt sjåfør, bare se etter et advarselsskilt. Enhver enhet med et advarselsskilt på hjørnet har sannsynligvis en korrupt driver.
5. Velg en lavere oppdateringsfrekvens
- trykk Windows + Jeg til lansering Innstillinger, og velg Vise fra høyre.
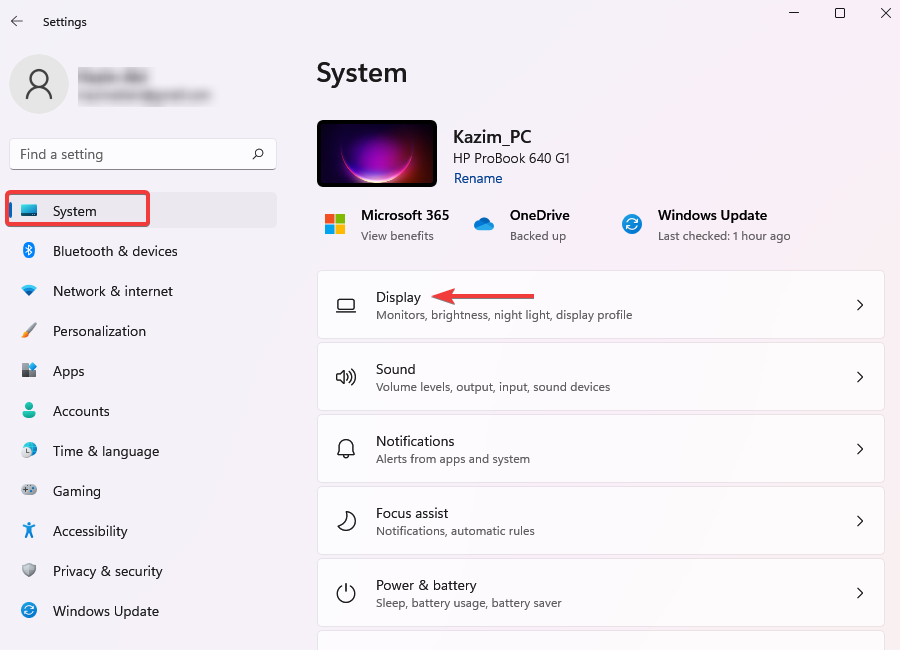
- Rull ned og velg Avansert skjerm under Relaterte innstillinger.
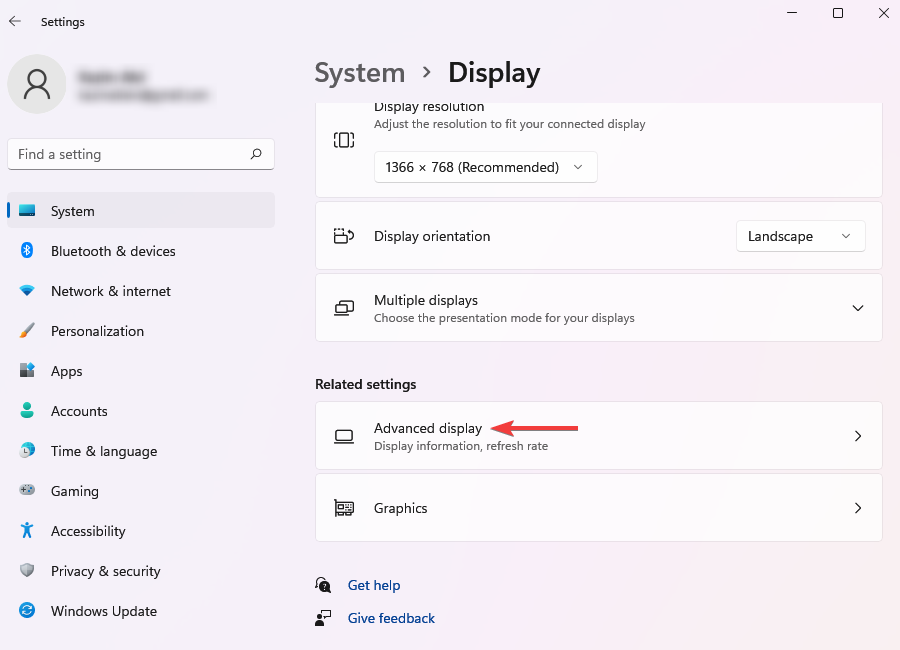
- Klikk på rullegardinmenyen ved siden av Velg en oppdateringsfrekvens, og velg en lavere verdi fra de tilgjengelige alternativene.
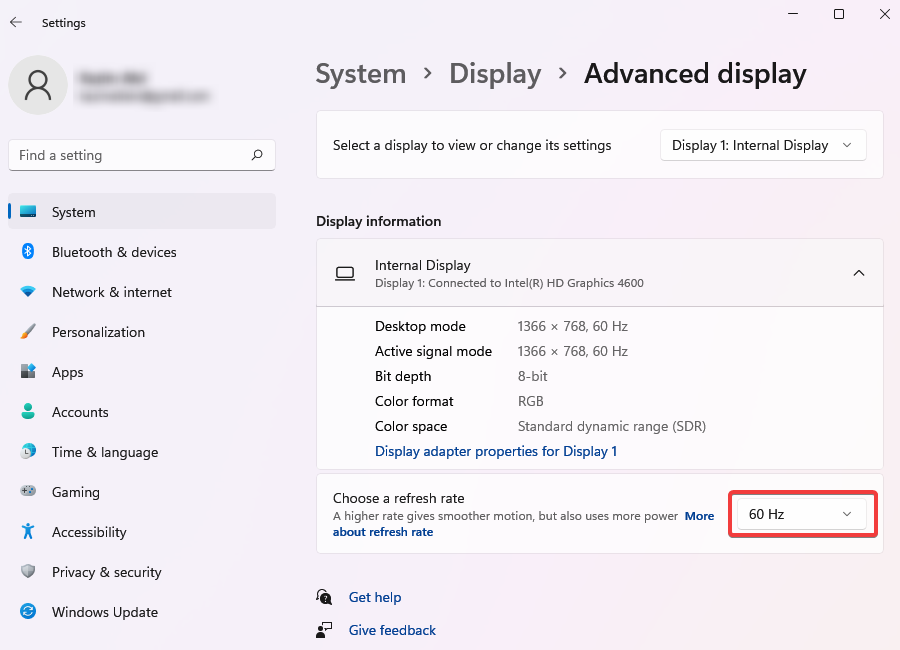
Etter å ha endret oppdateringsfrekvensen, kontroller om skjermflimmerproblemet er løst.
Hvis du angir en høy oppdateringsfrekvens, kan skjermen begynne å vise problemer med skjermen, og skjermflimmer er en av de vanligste. Men før vi går til rettelser, la oss først forstå konseptet med Oppdateringsfrekvens.
En oppdateringsfrekvens er et mål på skjermens evne til raskt å endre bildet på skjermen. Det måles i Hz (Hertz). Høyere er oppdateringsfrekvensen, flere bilder kan lastes inn på skjermen i løpet av et gitt sekund.
En høyere oppdateringsfrekvens forbedrer generelt opplevelsen vår, men det er kjent for å være kontraproduktivt til tider, slik tilfellet er her.
6. Oppdater de inkompatible/problematiske appene
MERK
Vi har tatt Google Chrome som et eksempel for å demonstrere prosessen med å oppdatere en app. Prosessen for andre apper kan variere, men dette vil gi deg en forståelse av konseptet.
- Start Google Chrome.
- Klikk på ellipsis i øverste høyre hjørne, hold markøren over Hjelp, og velg Om Group Chrome.
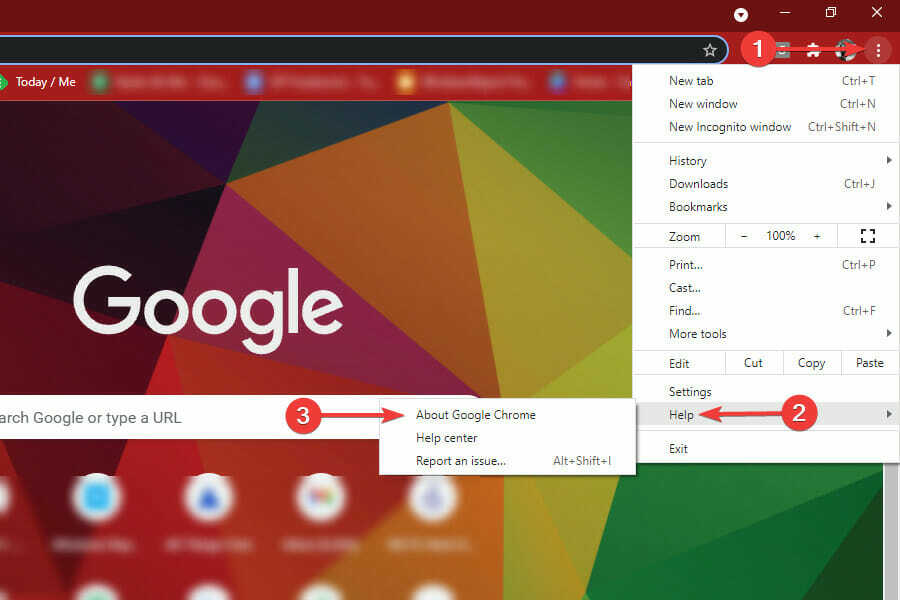
- Alle tilgjengelige oppdateringer er oppført her og vil bli lastet ned.

I de fleste tilfeller vil oppdatering av de inkompatible/problematiske appene løse problemet. Metoden for å oppdatere en app er forskjellig for hver, men den er ganske enkel og kan finnes på deres offisielle nettside. For det meste finner du en seksjon eller knapp for å oppdatere appen i innstillingene.
Men den virkelige oppgaven her er å identifisere appen som ikke fungerer. Et enkelt triks er å huske når du først møtte problemet og lage en liste over apper som ble installert omtrent samtidig.
Hvis du klarer å komme opp med en liste, begynn å se etter oppdateringer for de enkelte appene og oppdater dem hvis en oppdatering er tilgjengelig.
Etter å ha oppdatert appene, sjekk om problemet med skjermflimmer er løst på Windows 11. I tilfelle problemet vedvarer eller en oppdatering ikke er tilgjengelig, gå til neste metode.
7. Avinstaller de inkompatible/problematiske appene
- trykk Windows + Jeg til lansering Innstillinger.
- Naviger til Apper fanen til venstre og velg Apper og funksjoner.

- Identifiser den problematiske appen, klikk på ellipsis ved siden av, og velg Avinstaller.
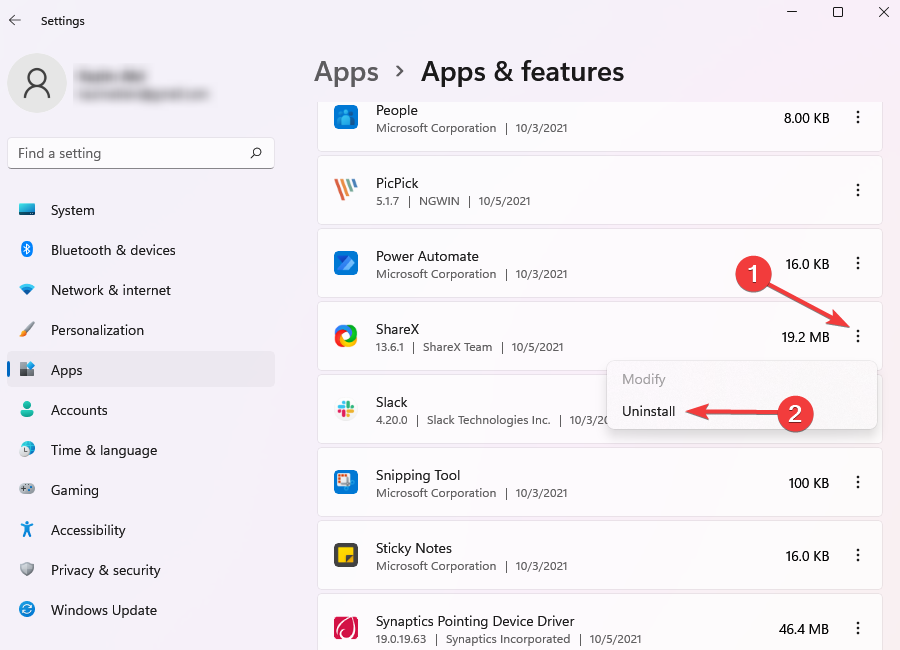
- Klikk Avinstaller på ledeteksten som dukker opp.
På samme måte, fortsett å avinstallere de andre problematiske appene til problemet med skjermflimmer er løst.
Hvis oppdateringen av appene ikke fungerte, kan du alltid avinstallere dem. Og du har mest sannsynlig en liste over sannsynlige apper som forårsaker skjermflimmer fra den forrige reparasjonen.
8. Utfør en systemgjenoppretting
- trykk Windows + S å lansere Søk-menyen, Tast inn Opprett et gjenopprettingspunkt i tekstboksen, og klikk på det relevante søkeresultatet.

- Klikk Systemgjenoppretting.
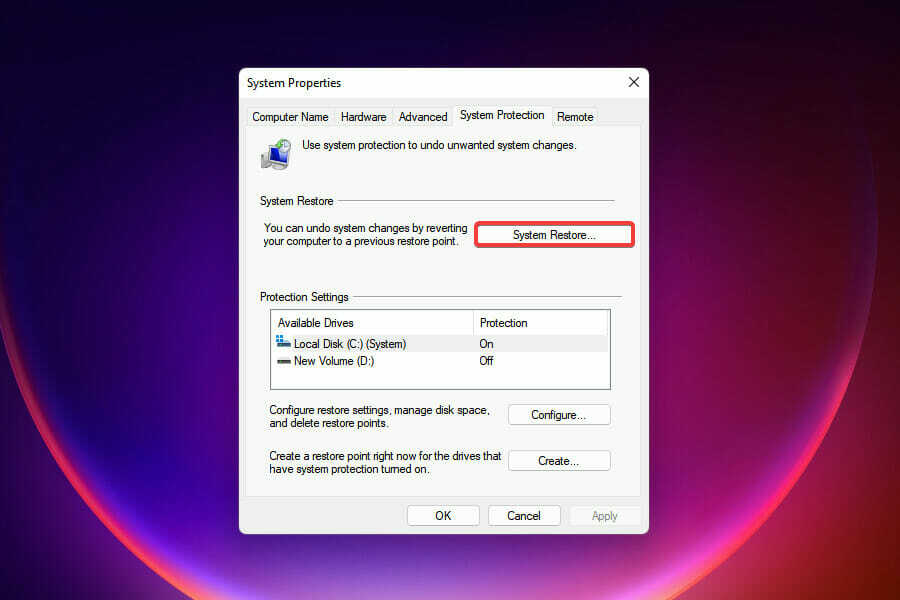
- Klikk Neste i Systemgjenoppretting vinduet som vises.

- Velg et gjenopprettingspunkt og klikk på Neste.

- Se gjennom gjenopprettingsinnstillingene og klikk på Bli ferdig for å starte prosessen.
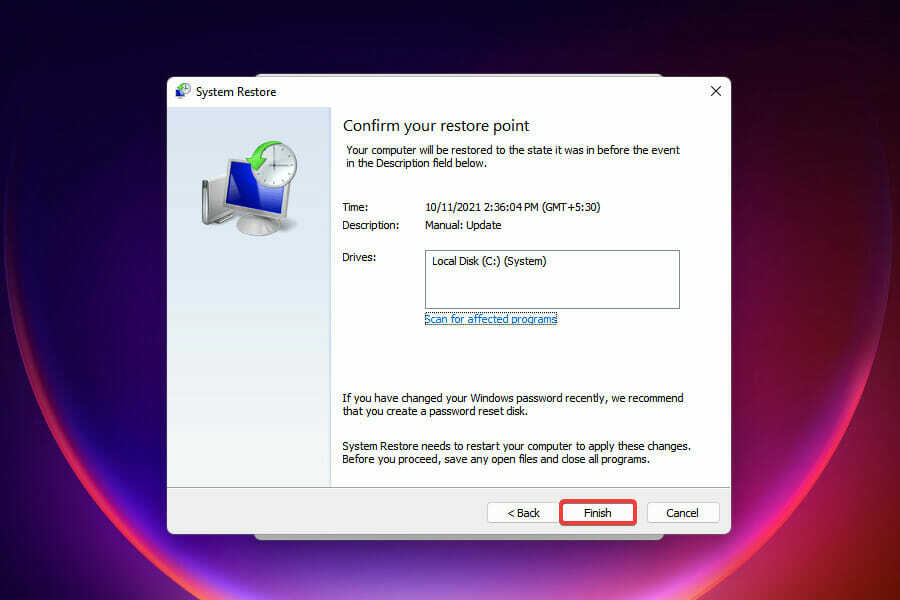
- Etter at systemet har startet på nytt når gjenopprettingsprosessen er fullført, sjekk om skjermflimmer er fikset.
Hvis ingenting annet fungerer, kan du alltid utføre en systemgjenoppretting. Men haken her er at gjenopprettingspunktet må opprettes før du først oppdaget feilen.
Når å utføre systemgjenoppretting ikke løser problemet eller det ikke er et gjenopprettingspunkt, kan du alltid tilbakestill Windows 11 til fabrikkinnstillingene.
Hvis det er et problem med programvaren eller feilkonfigurerte innstillinger som får skjermen til å flimre, vil tilbakestilling av Windows løse det.
Hva kan jeg gjøre hvis jeg ikke klarer å utføre rettelsene på grunn av skjermflimmer?
Flere brukere rapporterte at de ikke var i stand til å utføre rettelsene på grunn av overdreven skjermflimmer. Hvis det er et programvareproblem som får skjermen til å flimre, kan du start Windows 11 i sikkermodus og bli ferdig med feilsøkingen.
Dessuten, hvis ingen av rettelsene her fungerer, anbefales det at du søker profesjonell hjelp siden problemet mest sannsynlig ligger i selve maskinvaren. Det kan være en defekt skjerm som får skjermen til å flimre, og det er ingenting du kan gjøre annet enn å reparere eller erstatte den.
Skjermflimmer er irriterende og tar en toll på produktiviteten din, noe som krever en umiddelbar løsning, og denne artikkelen vil hjelpe deg med å feilsøke feilen.
Løsningene som er oppført her vil etter all sannsynlighet løse problemet med skjermflimmer på din Windows 11 PC. Bortsett fra at skjermen flimret, rapporterte noen brukere problem med blinkende skjerm som enkelt kan løses med riktig sett med rettelser.
Et viktig tips når du feilsøker feil er å først identifisere den underliggende årsaken, gjøre grundige undersøkelser og deretter utføre den rette løsningen for det. Dette kan ta litt lengre tid, men vil sikre at problemet blir eliminert.
Fortell oss hvilken løsning som fungerte for deg og del din erfaring i kommentarfeltet nedenfor.
![Hvordan fikse bærbar skjerm som flimrer i Windows 10 [FULL GUIDE]](/f/4851c67fa22eaf9d020958575eed3418.jpg?width=300&height=460)
