Ser du feilmeldingen "Operasjon mislyktes med feil 0x0000052E" på Windows mens du prøver å skrive ut noe? Hvis du står overfor dette problemet, er denne artikkelen bare for deg. Dette problemet oppstår på grunn av problemet med feiladministrert skriverlegitimasjon. Vi har nevnt noen veldig enkle løsninger for dette skriverproblemet, slik at du kan fikse det på kort tid.
Innholdsfortegnelse
Løsning 1 – Prøv standard feilsøking for skriveren
Standard skriverfeilsøking kan fikse de fleste problemene.
1. Først trykker du på Windows-tast+R nøklene sammen.
2. Deretter, type denne kommandoen og klikk på "OK“.
ms-innstillinger: feilsøking
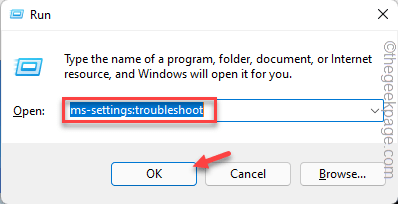
4. Etter det klikker du på "Andre feilsøkere“.
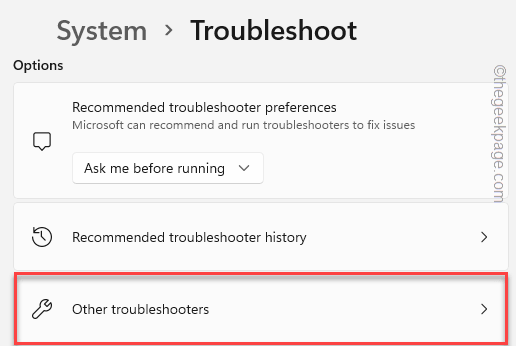
5. Bare bla litt ned for å finne "Skriver" feilsøking.
6. Deretter trykker du på "Løpe" for å bruke skriverdiagnostikken.
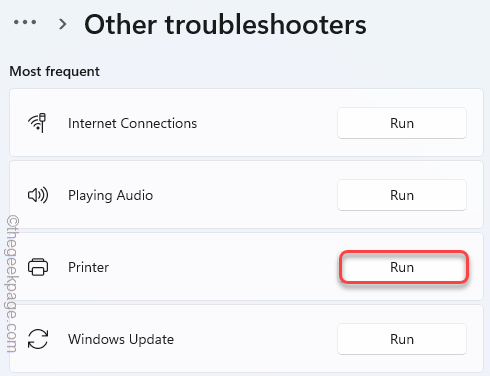
7. Bare, hake av den "Påfør reparasjoner automatisk" alternativet.
8. Etter det, gå til neste trinn, klikk på "Neste“.

9. Etter dette velger du skriveren du har dette problemet med.
10. Trykk deretter på "Neste“.

11. Etter det klikker du på "Bruk denne løsningen“.

Når Windows har tatt i bruk reparasjonen, prøv å skrive ut en testside. Sjekk om dette fungerer.
Fix 2 – Rett opp skriverserveren
Prøv å rette opp skriverservertilkoblingen ved hjelp av CMD-terminalen.
1. Først trykker du på Windows-tast og skriv "cmd“.
2. Deretter høyreklikker du på "Ledeteksten" og trykk på "Kjør som administrator” for å åpne terminalen med administrative rettigheter.
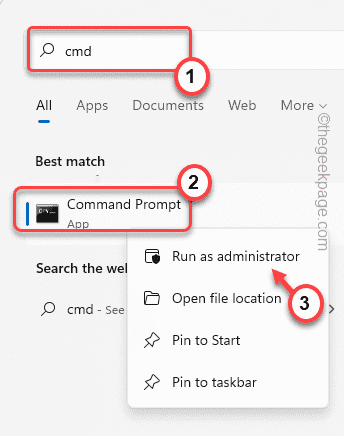
3. Når terminalen vises, type denne kommandoen og trykk Tast inn.
start \\Server navn\skrivernavn
[
MERK – Erstatt "Server navn” med navnet på skriverserveren du prøver å koble til.
Deretter erstatter du "skrivernavn” med navnet på skriveren du bruker.
Eksempel – I vårt system er navnet på skriverserveren "Sambit" og navnet på skriveren er "HP1110“. Så kommandoen vil være -
start \\Sambit\HP1110
]

Etter det lukker du ledeteksten.
Kontroller skrivertilkoblingen på nytt.
Dette bør løse problemet på egen hånd.
Fix 3 – Legg til riktig skriverserverlegitimasjon
Hovedproblemet bak denne feilen er feilkonfigurert skriverserverlegitimasjon på systemet.
1. Først søker du etter "Credential Manager" i søkefeltet.
2. Trykk deretter på "Credential Manager" i søkeresultatene.
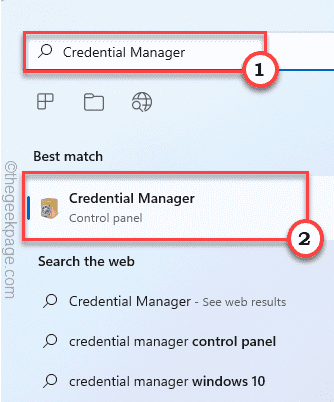
3. Nå, trykk på "Windows-legitimasjon" for å velge den.
4. Klikk deretter på "Legg til en Windows-legitimasjon" for å legge til en ny legitimasjon.

4. Fyll nå ut den nødvendige skriverserverinformasjonen med din skriverserveradresse, din Brukernavn, Passord.
5. Etter det klikker du på "OK" for å lagre denne endringen.
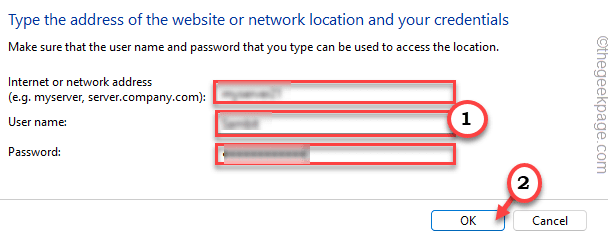
Prøv deretter å legge til skriveren på maskinen igjen. Det skal fungere uten feil.
Fix 4 – Avinstaller og installer Dymo Connect på nytt
Noen brukere har nylig klaget over dette problemet mens de brukte en Dymo-enhet. Å avinstallere Dymo Connect-appen og installere den på nytt bør hjelpe deg med å løse problemet.
1. Først trykker du på Windows-tast+R nøklene sammen.
2. Deretter skriver du "appwiz.cpl" og klikk på "OK“.

3. Når Program & Features-vinduet vises, finn "Dymo koble til" i listen over apper.
4. Deretter høyreklikker du på appen og trykker på "Avinstaller" for å avinstallere den fra enheten din.

Følg nå instruksjonene på skjermen for å avinstallere den fra systemet.
Når du er ferdig, start systemet på nytt.
5. Etter at systemet har startet på nytt, gå til Last ned siden til Dymo.
6. Finn produktet ditt her og last ned den nyeste Dymo connect-programvaren.

7. Når du har lastet ned oppsettet, Dobbeltklikk på den for å kjøre den.
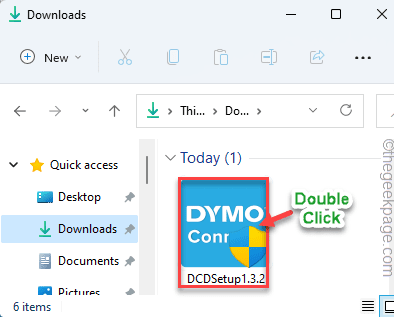
8. Trykk på "Neste” og fullfør installasjonen ved å følge trinnene på skjermen.

9. Til slutt, når du er ferdig, trykk på "Bli ferdig“.

Etter å ha gjort disse, koble til skriveren og skriv ut en testside.
Problemet ditt bør løses.


