Fungerer ikke skriveren på datamaskinen din etter at systemet har mottatt en oppdatering? Noen Windows 10-brukere har faktisk klaget over dette problemet i forumet. Selv om dette problemet kan ha oppstått på grunn av den nylig installerte oppdateringen på systemet, er det en sjanse for at problemet ligger i selve skriveren.
Fix 1 - Strøm Syklus skriveren
Motorsyklus bør skriveren fungere i dette tilfellet.
Fremgangsmåte for å stenge skriveren -
1. Først bytter du PÅ skriveren din.
2. Mens skriveren er PÅ, tar du bare ut blekkpatronene fra den.
3. Så kan du snu AV bare ved å trykke på strømbryteren.
4. Når du er sikker på at skriveren er av, trekker du ut kablene fra systemet.
4. Neste, skru av din datamaskin.
5. Til slutt, bytt AV WiFi-ruteren (hvis skriveren støtter trådløs utskrift)
Bare vent et øyeblikk.
Trinn for å starte systemet-
Følg disse trinnene for å starte systemet.
1. Etter å ha ventet et øyeblikk, bytt PÅ printeren.
2. Sett deretter kassetten tilbake i skriveren.
3. Deretter er det på tide å bytte PÅ systemet ditt.
4. Hvis du brukte WiFi, snu PÅ WiFi-ruteren for å fullføre prosessen.
Fix 2 - Avinstaller den nylig installerte oppdateringen
Du kan avinstallere den nylig installerte oppdateringen fra datamaskinen.
Trinn 1 - Avinstaller eldre Windows Update
1. Trykk først på Windows-tast + R nøklene sammen.
2. Så skriv "appwiz.cpl”Og klikk på“OK“.

3. Når Program- og funksjoner-vinduet åpnes, klikker du på “Se installerte oppdateringer“.

4. Nå er det bare å bla nedover for å finne ut den siste oppdateringen som kan ha forårsaket problemet.
5. Høyreklikk på den og klikk på “Avinstaller“.
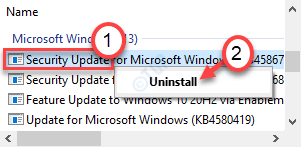
Dette vil avinstallere oppdateringen fra datamaskinen din.
Nå, bare omstart din datamaskin.
Trinn 2 - Stopp oppdateringen
Du kan utsette Windows Update i opptil 35 dager.
1. Åpne vinduet Innstillinger ved å trykke på Windows-tast + I nøklene sammen.
2. Klikk deretter på “Oppdatering og sikkerhet“.

3. Klikk på venstre side på "Windows-oppdatering“.
4. Klikk deretter på “Avanserte instillinger“.

5. Bla nå ned for å seSett oppdateringer på pause‘Innstillinger.
6. Velg deretter den siste datoen i listen over datoer.

Dette skal løse problemet og omstart din datamaskin.
Fix 3 - Kjør systemgjenoppretting
Hvis du ikke avinstallerer den siste oppdateringen, kan du prøve å gjenopprette datamaskinen ved hjelp av systemgjenoppretting.
1. trykk Windows-tast + R nøklene sammen. Skriv inn “rstrui“.
2. Klikk deretter på “OK“.
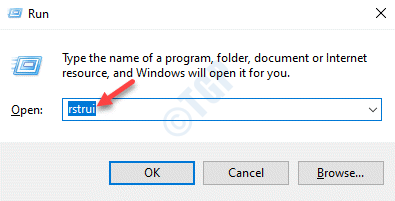
3. Når Systemgjenoppretting vinduet vises, klikk på “Neste“.

4. Nå, Sjekk på "Vis flere gjenopprettingspunkter”-Boksen.
Du vil se flere gjenopprettingspunkter på skjermen.

5. Velg her gjenopprettingspunktet etter dato før denne Windows Update ble installert.
6. Klikk på “Neste“.

7. Bare klikk på “Bli ferdig”For å avslutte prosessen.
Så snart du klikker på 'Fullfør', starter gjenopprettingsprosessen.

Datamaskinen din vil starte på nytt, og Systemgjenoppretting vil gjenopprette systemet til datoen før installasjonen av den problematiske oppdateringen.
Fix 4 - Tilbakestill Printer Spooler-tjenesten
Du må starte skriverens spoolertjeneste på nytt.
1. Trykk først på Windows-tast + R nøklene sammen.
2. Skriv deretter inn “services.msc”Og traff Tast inn.
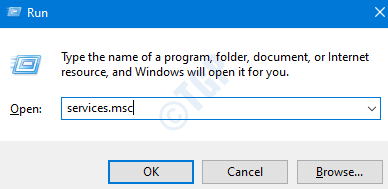
3. Her vil du legge merke til alle tjenestene som er tilknyttet datamaskinen din.
4. Dobbeltklikk nå på “UtskriftskøNår du har lagt merke til det.

4. Bare sett opp "Oppstartstype:" til "Automatisk" omgivelser.
5. Etter det må du klikke på “Stoppe”For å avslutte tjenesten.
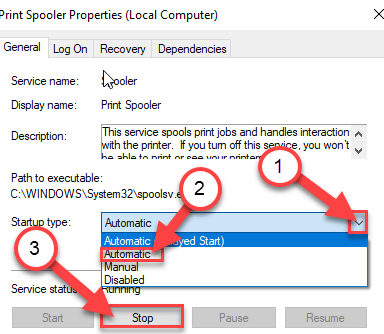
6. For å lagre innstillingen, klikk på “Søke om”Og”OK“.

Nå, minimer Tjenester nytte.
7. trykk Windows-tast + E. å åpne Løpe vindu.
8. Gå deretter til dette stedet 0n filutforskeren.
C: \ WINDOWS \ system32 \ spool \ PRINTERS
9. Når du prøver å få tilgang til mappen du kan se en melding, klikker du på “Fortsette“.

10. Du må velge alle filene og mappene i SKRIVERE mappe.
11. For å slette innholdet i mappen, trykk påSlett‘Nøkkel.
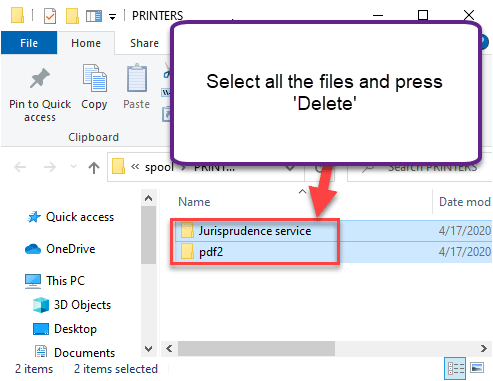
Lukk Filutforsker vindu.
Maksimer skjermbildet Tjenester.
12. Endelig, Høyreklikk på "Utskriftskø" service.
13. Klikk deretter på “Start”For å gjenoppta tjenesten.

Lukk skjermbildet Tjenester på datamaskinen.
Fix 5 - Feilsøk skriveren
Feilsøk dette problemet etter Windows Update med
1. Trykk først på Windows-knapp og 'S‘Nøkkel og skriv“Feilsøk“.
2. Bare trykk på “Tast inn”-Tasten.

3. Deretter må du bla nedover og klikke på “Flere feilsøkingsprogrammer“.
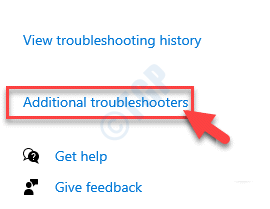
4. På høyre side, bla ned og klikk på “Skriver“.
5. Klikk deretter på “Kjør feilsøkingsprogrammet”For å kjøre feilsøkingsprogrammet.
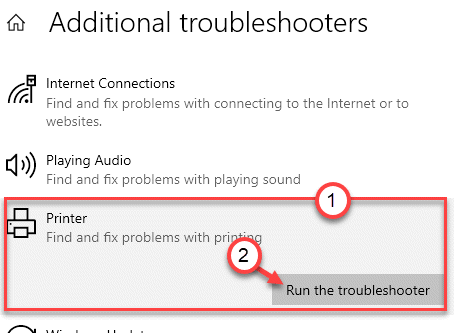
6. Klikk deretter på “Avansert”For å vise de avanserte innstillingene for skriverdiagnostikk.

7. Bare, Sjekk boksen "Bruk reparasjoner automatisk“.
8. Deretter går du til neste trinn, klikker på “Neste“.

9. Etter dette velger du skriveren din fra listen over enheter.
10. Klikk deretter igjen på “Neste“.

11. Deretter klikker du på “Bruk denne løsningen“.
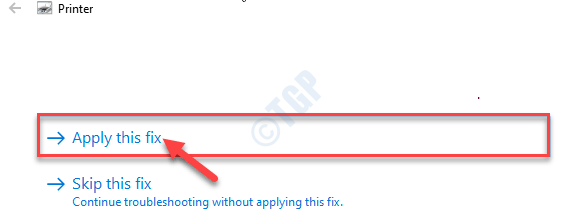
Til slutt lukker du feilsøkingsskjermen når feilsøkingsprosessen er fullført. Sjekk om du ser
Fix 6 - Avinstaller og installer skriverenheten på nytt
1. Pressing Windows-tast + R skal åpne Løpe vindu.
2. Skriv inn “devmgmt.msc”Og klikk på“OK“.
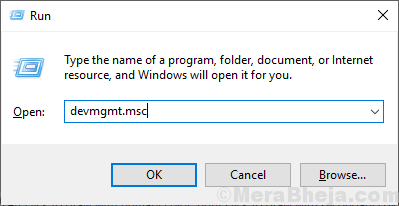
3. I Enhetsbehandling vinduet utvider du delen "Utskriftskø".
4. Deretter, Høyreklikk på skriveren og klikk på “Avinstaller enheten“.

5. Klikk igjen på “Avinstaller”For å bekrefte avinstallasjonsprosessen.

Lukk deretter vinduet Enhetsbehandling.


