Hvis du går tom for lagringsplass og trenger å avinstallere noen programmer for å rydde opp litt plass, er det det veldig viktig at du vet hvordan du finner ut hvor mye plass som brukes av ulike applikasjoner installert i Windows 11. Eller la oss si at du vil foreslå en applikasjon til en venn og han/hun spør deg hvor mye plass appen vil kreve, du må fortsatt vite hvordan du finner ut hvor mye plass den appen krever. Å være en Windows-bruker, uansett hva kravet er, er å vite hvordan du finner ut plassen som brukes av forskjellige applikasjoner, definitivt en viktig ferdighet du må ha.
I denne artikkelen forklarer vi i noen enkle trinn, gjennom 3 forskjellige metoder, hvordan du enkelt kan finne ut hvor mye plass som brukes av applikasjonene som er installert på maskinen din.
Innholdsfortegnelse
Metode 1: Gjennom applikasjonen Innstillinger
Trinn 1: Start Innstillinger app ved å trykke på tastene Vinn + I med en gang.
På venstre side klikk på i vinduet Apper fanen og på høyre side i vinduet, klikk på Apper og funksjoner fanen.

Steg 2: Under Apper og funksjoner delen, mot hver app, kan du se diskplass forbrukes av den appen.

Metode 2: Gjennom kontrollpanelet
Trinn 1: trykk Win + R tastene sammen for å starte Løpe vindu. Skriv inn appwiz.cpl og treffer OK knapp.

Steg 2: Når Programmer og funksjoner vinduet starter, kan du finne plassen som forbrukes av hvert program under kolonnen Størrelse.
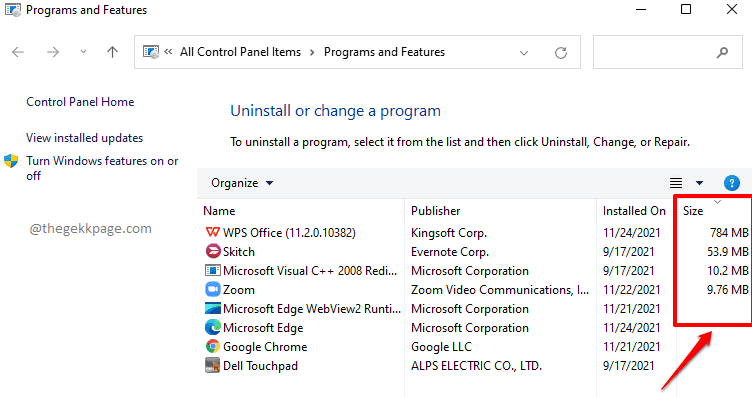
Metode 3: Gjennom filutforsker
Trinn 1: Gå til stasjonen hvor din Windows er installert på. I de fleste tilfellene vil dette være C:\ kjøre.
Når du er inne i systemstasjonen, se etter Programfiler og Programfiler (x86) mapper.

Steg 2: Du må sjekke både Program Files og Program Files (x86) mappene og finne ut hvor applikasjonen eller programvaren din finnes, som du vil finne diskplassen som brukes til.
I tilfellet nedenfor vil jeg finne størrelsen som forbrukes av programvaren Evernote, og den er til stede i Program Files (x86)-mappen.
Når applikasjonen er lokalisert, Høyreklikk på den og klikk på Egenskaper.
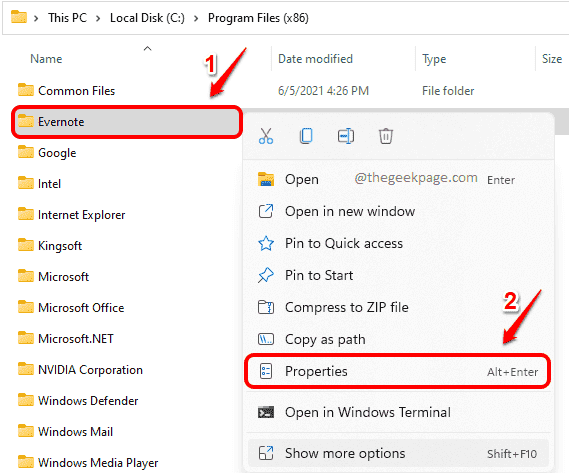
Trinn 3: Egenskapsvinduet som åpnes neste vil lett gi deg størrelse som vist på skjermbildet nedenfor.
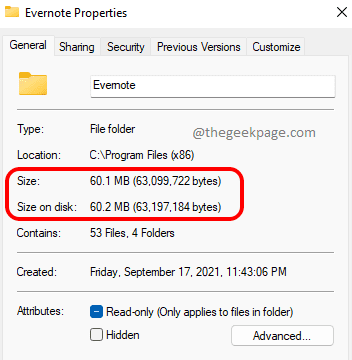
Fortell oss i kommentarfeltet om du syntes artikkelen var nyttig.


