DNS (Domain Name System) er et navnesystem som brukes til å identifisere datamaskiner, tjenester og andre Internett-tilgjengelige enheter. Det er en protokoll for å kartlegge nettadresser eller URL-er til IP-adresser. Mennesker er ikke i stand til å huske alle de numeriske adressene til et nettsted. Nettadresser ble inkludert i bildet for å gjøre det enkelt og lesbart for mennesker. Det er da DNS kommer godt med. For å konvertere menneskelesbare domeneadresser til numeriske IPv4- eller IPv6-adresser. For eksempel, thegeekpage.com vil kartlegge til IPv4-adressen 172.66.43.103 og IPv6-adressen 2606:4700:3108::ac42:2899. La oss nå se hvordan du kan sjekke DNS-adresser i Windows 11.
Innholdsfortegnelse
Metode 1: Bruke ledeteksten
Trinn 1: Trykk Win + R nøkler, skriv cmd, og klikk OK.

Trinn 2: Skriv inn kommandoen nedenfor i ledeteksten og trykk Tast inn.
ipconfig /all
Trinn 3: Sjekk kommandoutgangen for å finne DNS-serveradressen.

Metode 2: Bruke PowerShell
Trinn 1: Trykk Win + R nøkler, skriv Kraftskall og klikk OK.

Trinn 2: I PowerShell skriver du inn kommandoen nedenfor og trykker Tast inn.
Get-DnsClientServerAddress
Trinn 3: Sjekk resultatet for DNS-serveradresser.

Metode 3: Bruke Ethernet/Wifi-innstillinger
Trinn 1: Trykk Win + R nøkler, skriv ms-innstillinger: nettverk-ethernet og klikk OK.
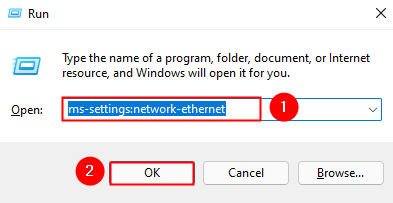
Merk: Hvis du er tilkoblet via Wifi, bruker du kommando ms-innstillinger: nettverk-wifi.
Trinn 2: Se etter DNS-serveradressen i Ethernet-innstillingene.

Metode 4: Bruke nettverkstilkoblingsdetaljer
Trinn 1: Trykk Win + R nøkler, skriv ms-innstillinger: nettverk og klikk OK.
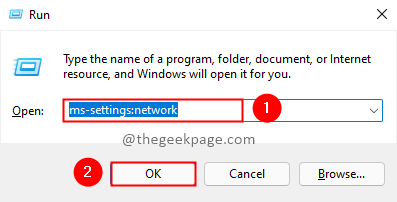
Trinn 2: Gå til Avanserte nettverksinnstillinger i Nettverks- og internettinnstillinger.

Trinn 3: Velg Flere nettverkskortalternativer i Avanserte nettverksinnstillinger.

Trinn 4: Velg adapteren som internett er koblet til i vinduet Nettverkstilkoblinger, og klikk deretter på Se status for denne tilkoblingen.

Merk: Hvis du er tilkoblet via Wifi, velg Wifi-adapter.
Trinn 5: I statusvinduet klikker du på Detaljer knapp.

Trinn 6: Se etter DNS-serveradressen i vinduet Network Connection Details.

Det er alt!! Håper du er i stand til å finne DNS-adressen til systemet ditt. Hvis du har problemer, vennligst kommenter og gi oss beskjed. Vi hjelper deg gjerne. Takk for at du leste.


