Det er mange tilfeller der mange brukere rapporterer det ene eller det andre problemet på systemet sitt. Noen er grunnleggende og gjennomsiktige, men få av problemene kan løses ved å starte/deaktivere tjenesten på nytt. Hva mener du med en tjeneste? Tjenesten er ikke annet enn et programmeringsgrensesnitt som kjører hver gang du laster inn Windows OS. Det er mange tjenester på systemet ditt, og mange tjenester er aktivert eller deaktivert avhengig av kriteriene. Du kan aktivere hvilken som helst tjeneste med et alternativ for å kjøre den automatisk når Windows starter opp eller med forsinkelse eller utløst start, og alle tjenester kan også deaktiveres manuelt. Hvis du har problemer, for eksempel at skriveren ikke fungerer, kan det hende du må starte en tjeneste som heter skriverkø på systemet på nytt. Derfor i dette innlegget utdyper vi metoden for å aktivere eller deaktivere en tjeneste i Windows 11.
Innholdsfortegnelse
Slik aktiverer du en tjeneste i Windows 11 ved å bruke tjenester-appen
MERK:- Sørg for at du må logge på systemet ditt som en administrator.
Trinn 1: Åpne Tjenester app ved å trykke Windows tasten på tastaturet og skrive tjenester.
Trinn 2: Velg Tjenester app fra søkeresultatene som vist i bildet nedenfor.
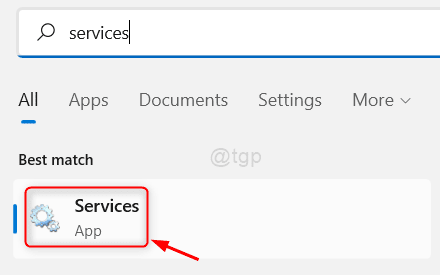
Trinn 3: For å åpne egenskapsvinduet, dobbeltklikk på en tjeneste du vil aktivere den.
Trinn 4: Klikk deretter på Starttype og velg enten Automatisk eller Automatisk(Forsinket start) fra rullegardinlisten som vist i skjermbildet nedenfor.
Trinn 5: Klikk Start knappen og klikk deretter Søke om og OK knapp.
MERK:- Hvis tjenesten allerede kjører, velger du bare Starttype alternativet og klikk direkte Søke om og OK knapp.

Trinn 6: Lukk nå Tjenester-appvinduet.
Trinn 7: Neste gang du starter opp Windows, vil denne tjenesten kjøre ved oppstart.
Slik kan du aktivere hvilken som helst tjeneste ved å bruke Services-appen på et hvilket som helst Windows 11-system.
Slik deaktiverer du en tjeneste i Windows 11 ved å bruke tjenester-appen
Trinn 1: Trykk Windows + R tastene sammen på tastaturet for å åpne Løpe dialogboks.
Trinn 2: Skriv deretter tjenester.msc i løpeboksen og trykk på Tast inn nøkkel for å åpne Tjenester app.

Trinn 3: Dobbeltklikk på tjenesten du vil deaktivere i Tjenester-appen.

Trinn 4: Klikk på i vinduet Egenskaper Stoppe knappen for å stoppe tjenesten.
Trinn 5: Klikk deretter Oppstartstype for å vise rullegardinlisten og velg Funksjonshemmet alternativet fra listen som vist i skjermbildet nedenfor.
Trinn 6: Når du er ferdig, klikker du Søke om og OK knappen for å gjøre endringer.
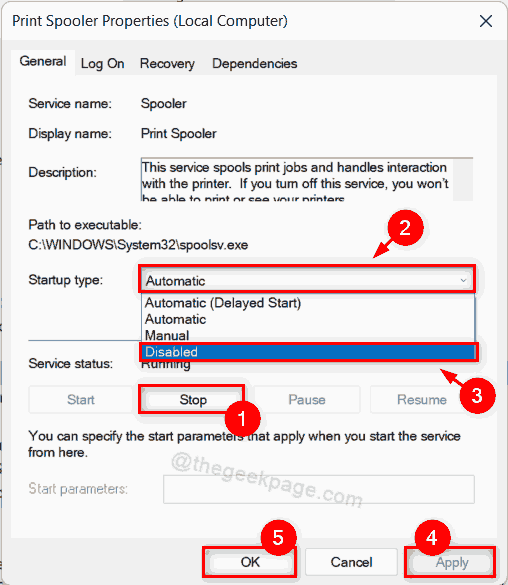
Trinn 7: Lukk nå Tjenester-appvinduet.
Tjenesten du har valgt blir deaktivert umiddelbart, og neste gang du laster inn vinduene, vil ikke denne tjenesten starte.
Håper dette var nyttig.
Slik aktiverer eller deaktiverer du en tjeneste ved hjelp av ledeteksten i Windows 11
Trinn 1: Trykk Windows + R tastene sammen på tastaturet for å åpne Løpe dialogboks.
Trinn 2: Skriv cmd i Kjør-boksen og trykk på CTRL + SHIFT + ENTER nøklene sammen for å åpne ledeteksten som admin.
Trinn 3: Klikk Ja på UAC-ledeteksten for å fortsette.

Trinn 4: Nå, til muliggjøre hvilken som helst tjeneste, skriv inn følgende kommando og trykk på Tast inn nøkkel som vist nedenfor.
MERK:- Du bør erstatte tjenestenavn etter navnet på tjenesten du vil deaktivere eller aktivere på systemet ditt.
For automatisk oppstartstype:
sc config "tjenestenavn" start=auto
For automatisk (forsinket start) oppstartstype:
sc config "tjenestenavn" start=forsinket-auto
For manuell oppstartstype:
sc config "tjenestenavn" start=demand && sc start "tjenestenavn"
Trinn 5: Skriv også inn kommandoen nedenfor og trykk Tast inn nøkkelen til deaktiver enhver tjeneste.
sc stopp"tjenestenavn"&& sc config"tjenestenavn" start=deaktivert
Trinn 6: Etter å ha aktivert eller deaktivert en tjeneste, lukk ledetekstvinduet.
Håper dette var nyttig for deg.
Det er det folkens!
Gi oss beskjed om hvilken metode som var nyttig for deg i kommentarfeltet nedenfor.
Takk for at du leser.

Hei! Jeg er en programvareingeniør som elsker å løse tekniske problemer og veilede folk på en enkel og effektiv måte som mulig. Å skrive artikler om tekniske problemer er min greie!
Relaterte innlegg:
- Slik aktiverer / deaktiverer du Windows Update Service i ...
- Start Stopp-alternativet for DNS-klienttjenesten er grått...
- Slik aktiverer/deaktiverer du en brukerkonto i Windows 11/10
- Hvordan aktivere eller deaktivere Windows Recovery Environment


