Hvis en enhet som mobil, nettbrett eller en bærbar PC som har nettbrettmodus, som støtter innebygd akseleratorsensor, roterer skjermen automatisk. Når en bruker snur enheten opp ned eller til høyre/venstre side, roterer skjermen også automatisk. Noen brukere liker ikke å rotere skjermen når de snur enheten sin som mens de ser på et bilde eller ser på video ved å snu enheten. Men mange av brukerne klarer ikke å slå av denne funksjonen. Derfor har vi kommet opp med noen få løsninger som kan deaktivere den automatiske skjermrotasjonen på din Windows 11-enhet.
Innholdsfortegnelse
Slik slår du på eller av automatisk skjermrotasjon via Innstillinger-appen
Trinn 1: Trykk Windows + I tastene sammen på tastaturet for å åpne Innstillinger app.
Trinn 2: Klikk System på venstre side av Innstillinger-vinduet.
Trinn 3: Velg deretter Vise alternativ på høyre side som vist i bildet nedenfor.

Trinn 4: Klikk på Rotasjonslås veksleknapp til På for å aktivere / Av for å deaktivere funksjonen for automatisk skjermrotasjon på systemet som vist nedenfor.
MERK: Enheter som bærbare datamaskiner uten funksjonen for nettbrettmodus, har rotasjonslåsfunksjon nedtonet / mangler.
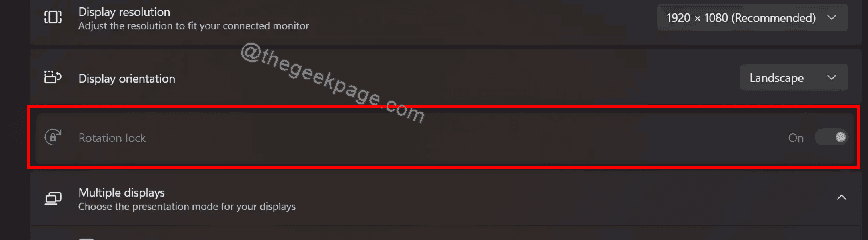
Trinn 5: Lukk Innstillinger-vinduet etter å ha endret innstillingene for automatisk skjermrotasjon.
Nå og fremover kan du snu enheten din på hvilken som helst måte uten at skjermen roterer automatisk.
Håper denne løsningen løste problemet ditt.
Slik slår du på eller av automatisk skjermrotasjon ved hjelp av hurtiginnstillinger
Trinn 1: Trykk Windows + A nøklene sammen for å åpne Hurtiginnstillinger.
Trinn 2: Klikk på alternativet Rotasjonslås i hurtiginnstillingene for å aktivere / deaktivere det.

MERK:- Hvis alternativet for rotasjonslåsinnstillinger ikke er til stede i hurtiginnstillingene, følg trinnene nedenfor for å legge til.
Trinn 3: Klikk på Redigere knappen nederst i hurtiginnstillingene som vist nedenfor.

Trinn 4: Klikk på Legge til knappen og velg Rotasjonslås alternativet fra listen som vist i skjermbildet nedenfor.

Trinn 5: Klikk Ferdig knappen etter å ha lagt til alternativet for rotasjonslås til hurtiginnstillingene som vist nedenfor.
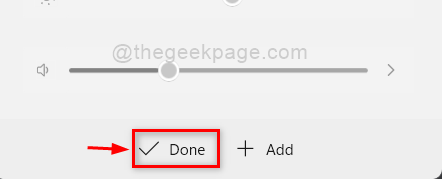
Det er det.
Håper dette var nyttig og løste problemet ditt.
Hvis ikke, gå gjennom vår endelige løsning forklart nedenfor.
Hvordan slå på eller av automatisk skjermrotasjon ved hjelp av Registerredigering
Trinn 1: Trykk Windows + R nøklene sammen for å åpne Løpe dialogboks.
Trinn 2: Skriv regedit i kjøreboksen og trykk på Tast inn nøkkel for å åpne Registerredigering.
Trinn 3: Klikk Ja på UAC-ledeteksten for å fortsette.

Trinn 4: Kopier og lim inn følgende bane gitt nedenfor i den tomme adresselinjen og trykk Tast inn nøkkel.
HKEY_LOCAL_MACHINE\SOFTWARE\Microsoft\Windows\CurrentVersion\AutoRotation
Trinn 5: Velg Auto-rotasjon registernøkkel og dobbeltklikk på Muliggjøre DWORD-verdinøkkel for å åpne den.
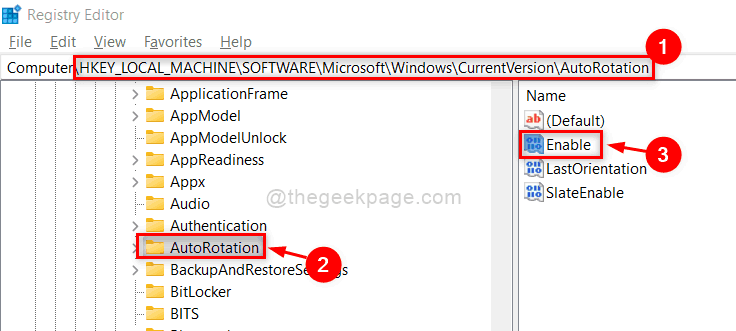
Trinn 6: Skriv inn 1 i tekstboksen for verdidata for å aktivere automatisk skjermrotasjon som vist nedenfor.
Klikk OK-knappen for å gjøre endringer og lukke vinduet.

Trinn 7: Hvis du vil deaktivere funksjonen for automatisk skjermrotasjon, trykk på Enter 0 i verdidata-tekstboksen og klikk OK.
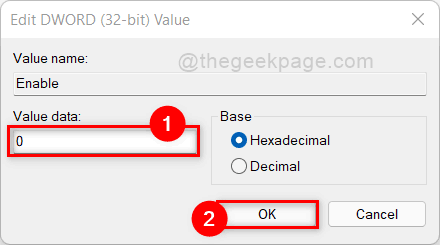
Trinn 8: Lukk registerredigering og start systemet på nytt én gang.
Det er det.
Jeg håper dette innlegget var informativt og nyttig for deg.
Gi oss beskjed om hvilken løsning som fungerte for deg i kommentarfeltet nedenfor.
Takk for at du leser!

Hei! Jeg er en programvareingeniør som elsker å løse tekniske problemer og veilede folk på en enkel og effektiv måte som mulig. Å skrive artikler om tekniske problemer er min greie!
Relaterte innlegg:
- Fix- Boot error 0x0000098 på Windows 10/11
- Hvordan få Print Screen-tasten til å åpne Snipping Tool i ...
- Lag en snarvei og en hurtigtast for å slå av ...
- Rett opp talltastene som ikke fungerer Windows 10/11


